
ぁぁぁぁぁぁぁ、やってしまった。

どうした?

スマホでついついSNS見てたら、あっという間に時間が過ぎてしまった

まぁ、あるよな。
ついついスマホ見ちゃうって人は、スクリーンタイム機能(iPhone)を使って閲覧を制限してみるのが一つの手だぞ。

自分から見れないように設定しちゃうのね。

という事で今回は、iPhoneのスクリーンタイムの使い方を解説していきます。よろしくお願いします。

よろしくお願いします。
注:この記事は「自分が作業などに集中するため」という前提なので、
「子供のiPhone閲覧に制限を掛けたい場合」については解説していません。
目次
スクリーンタイムってどんな機能?
スクリーンタイムはiPhone・iPad等のAppleデバイスで、利用時間を自分で制限するために使用するアプリです。
iPhone等の「設定」にあらかじめ搭載されている機能で、アプリのインストールなどは必要ありません。
スクリーンタイムを有効にする
スクリーンタイムを開きます。
「設定」アイコンをタップ
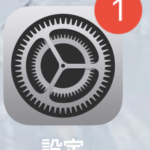
「スクリーンタイム」をタップして開きます。
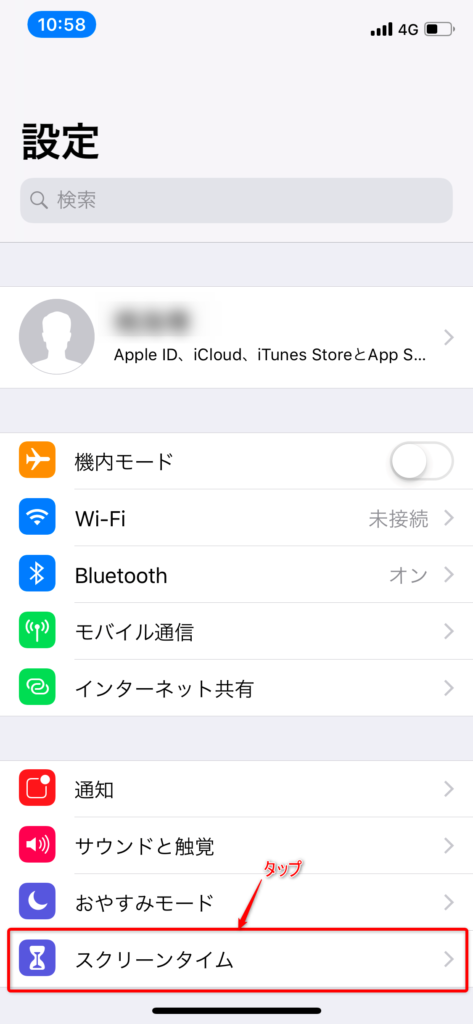
まずはスクリーンタイムを有効にします。
「スクリーンタイムをオンにする」をタップ
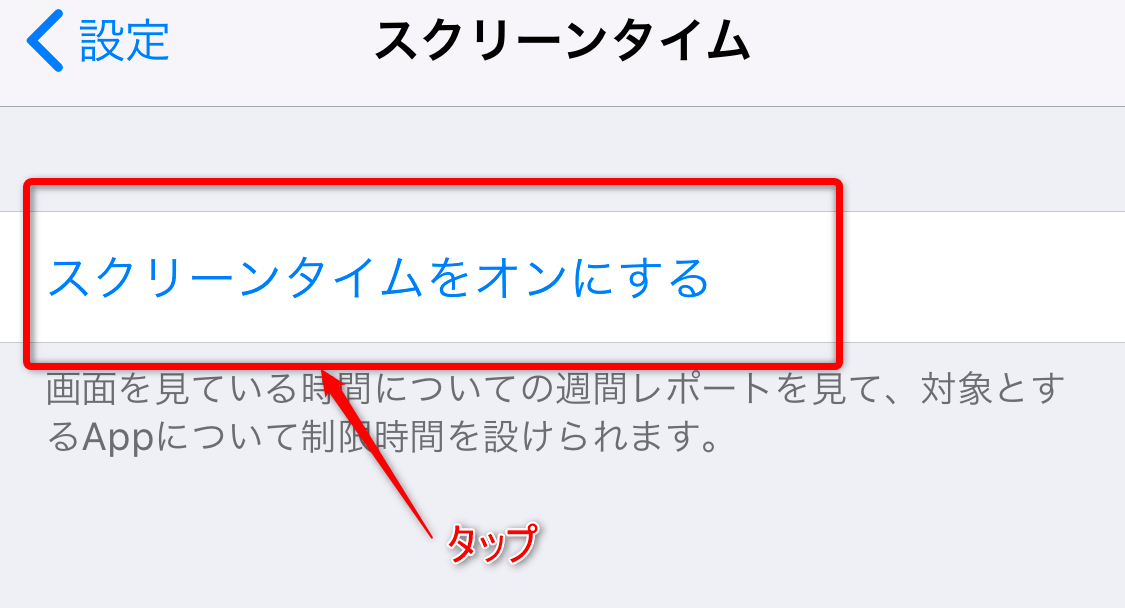
次のような画面が出るので「続ける」をタップ
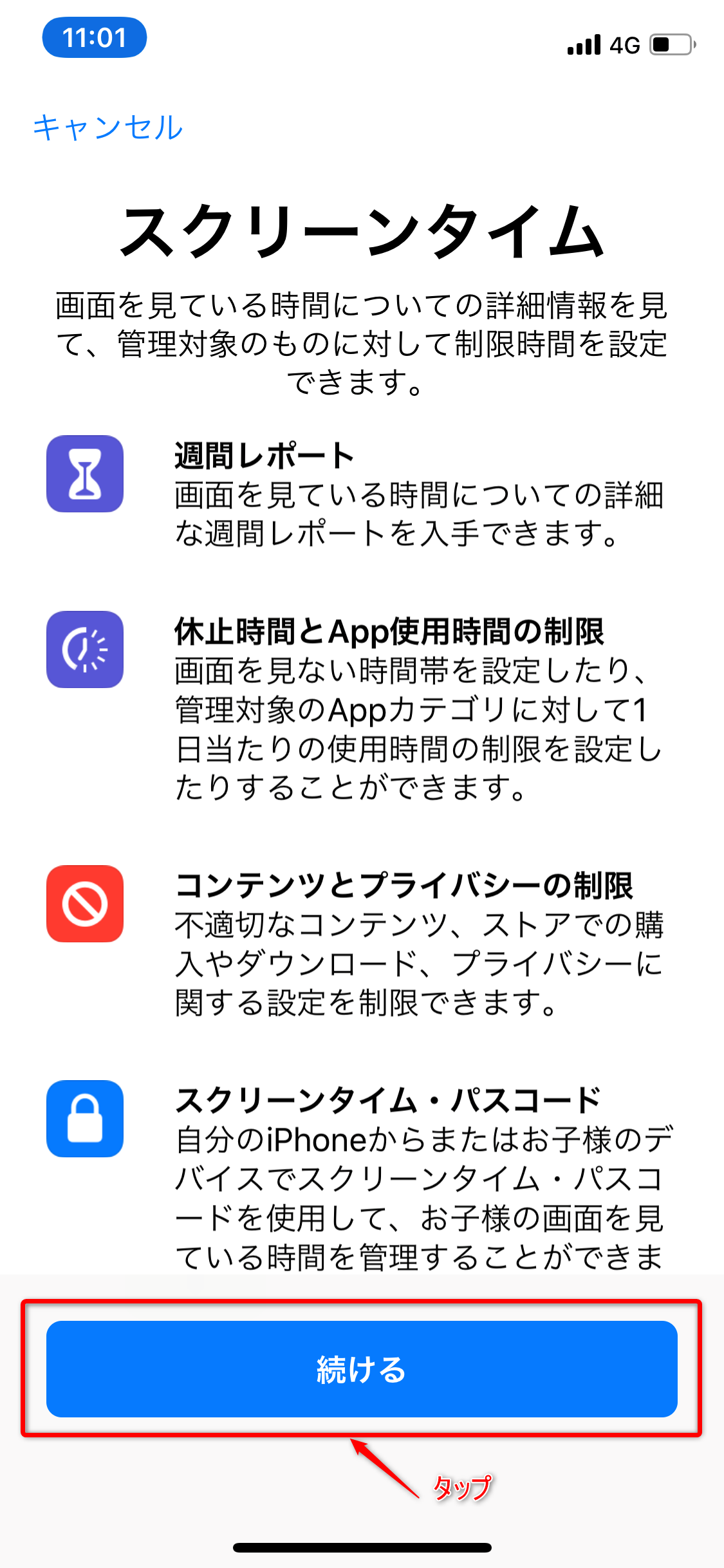
自分用のiPhoneか、子供用のiPhoneか聞かれます。
この記事は「作業に集中するため」という前提なので
「これは自分用のiPhoneです」を選択します。
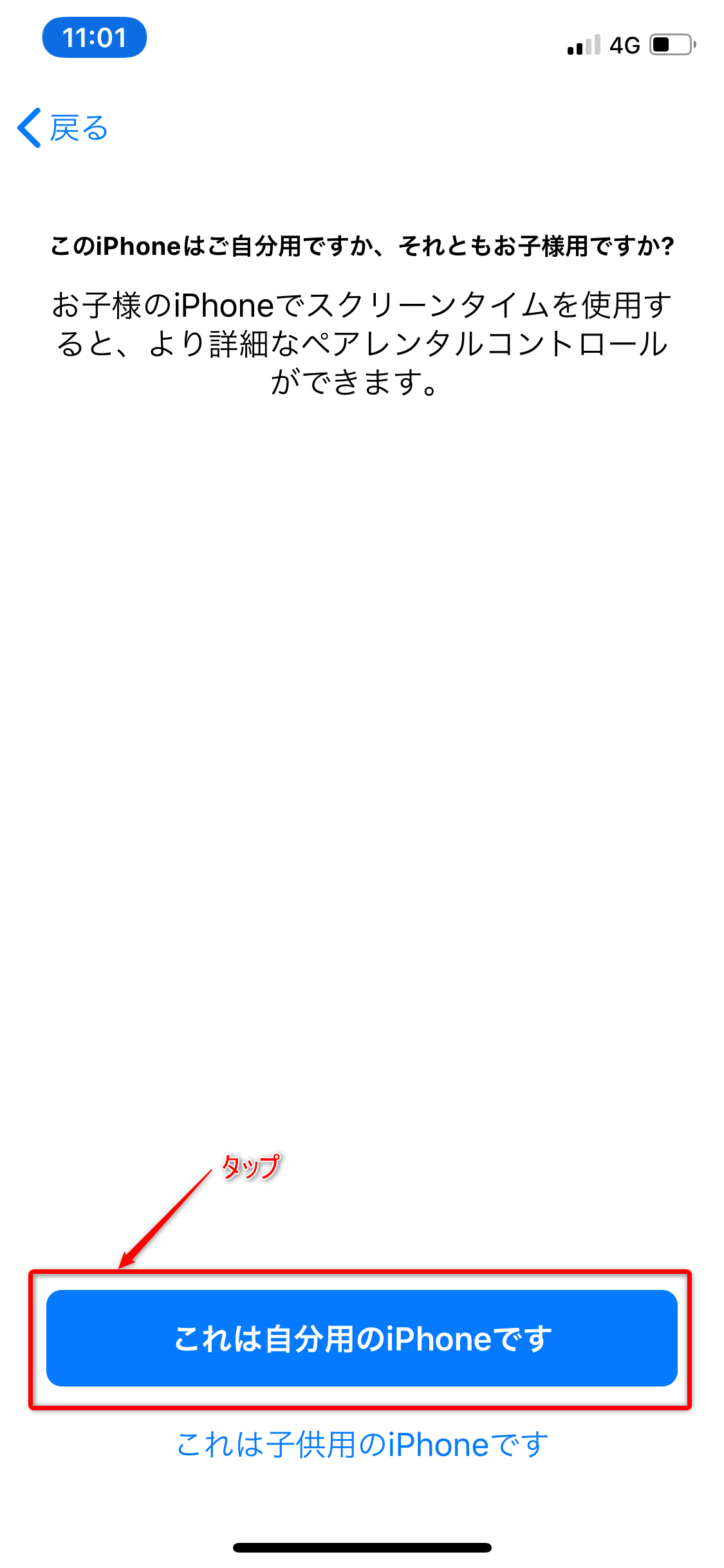
スクリーンタイムの画面
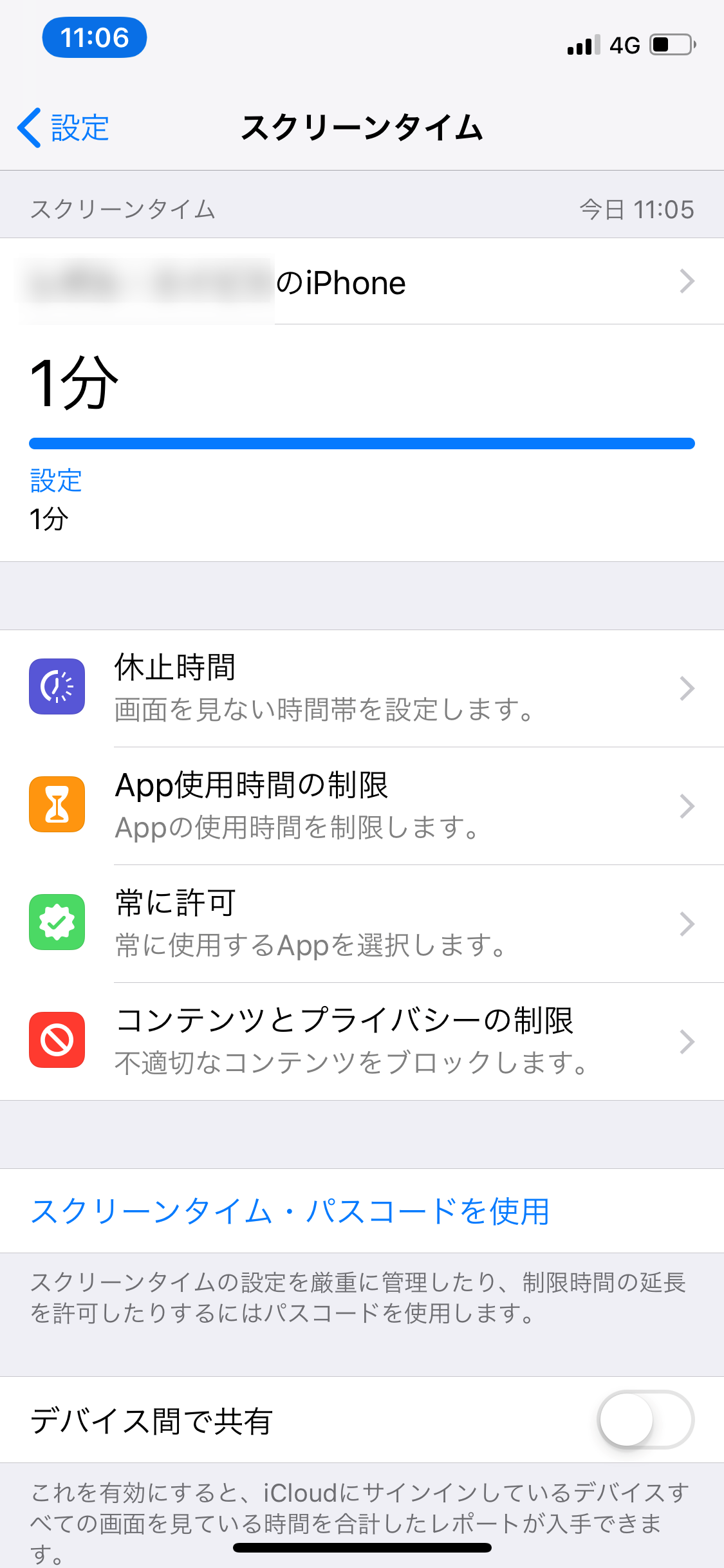
iPhoneの閲覧時間を制限する
「休止時間」は”何時から何時まではiPhoneを見ない”というような設定です。
「休止時間」を設定すると、設定時間中のアプリの使用が制限されます。
アプリの通知もOFFになるので、LINEやゲーム、SNSの通知を見るとつい弄っちゃうという人にはオススメです。
「休止時間」をタップ
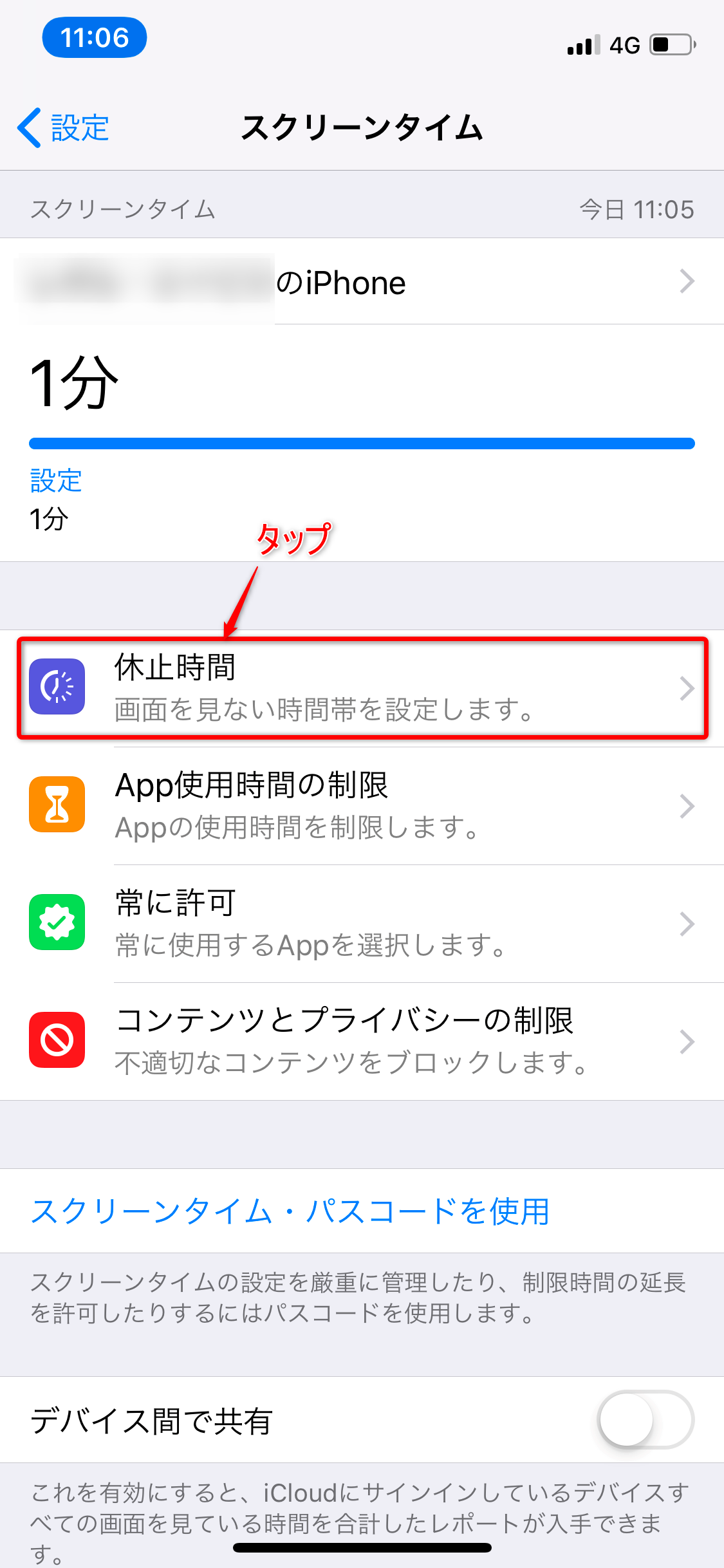
休止時間を有効にします。
「開始時間」と「終了時間」の設定が表示されるので、
それぞれ設定します。
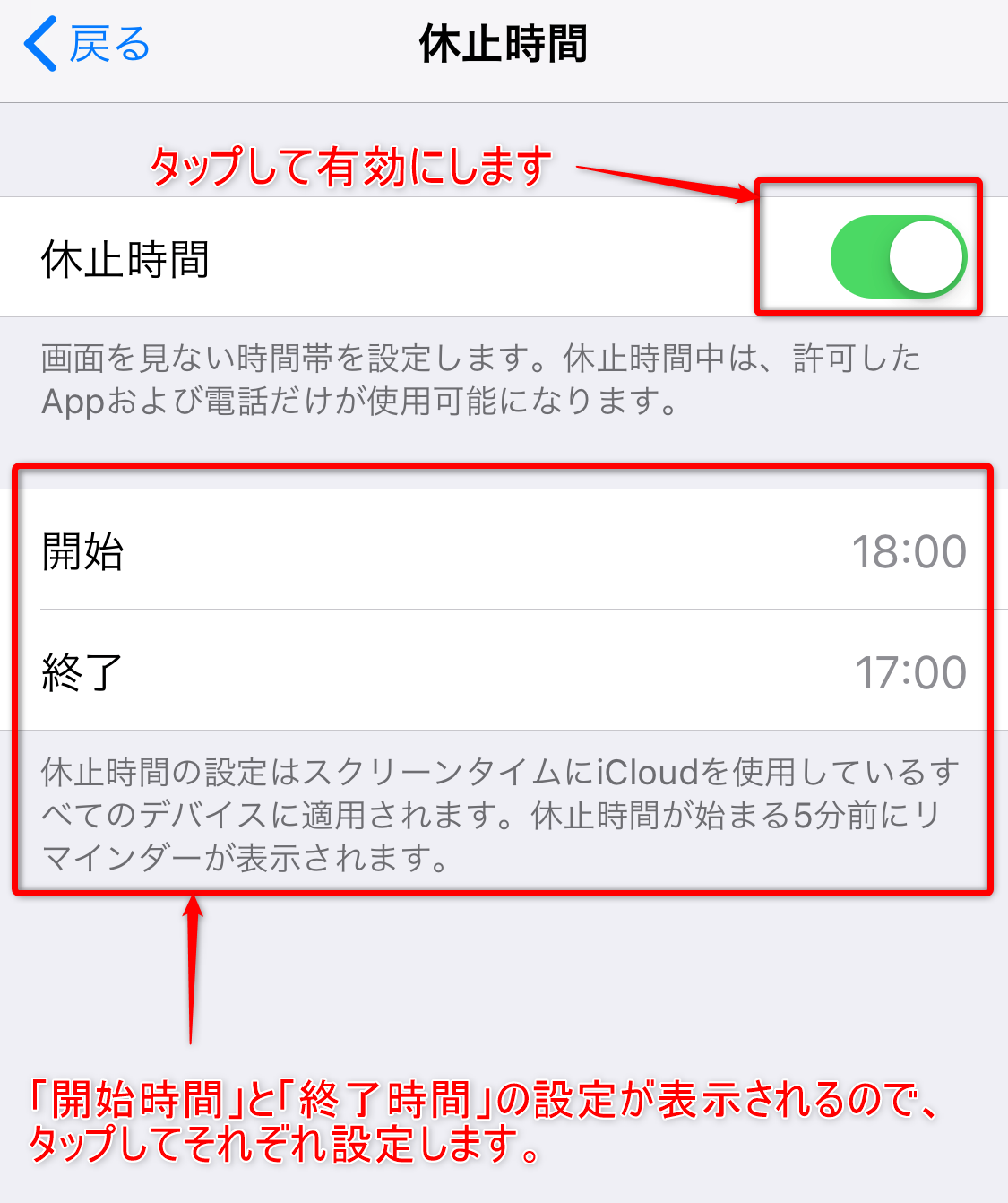
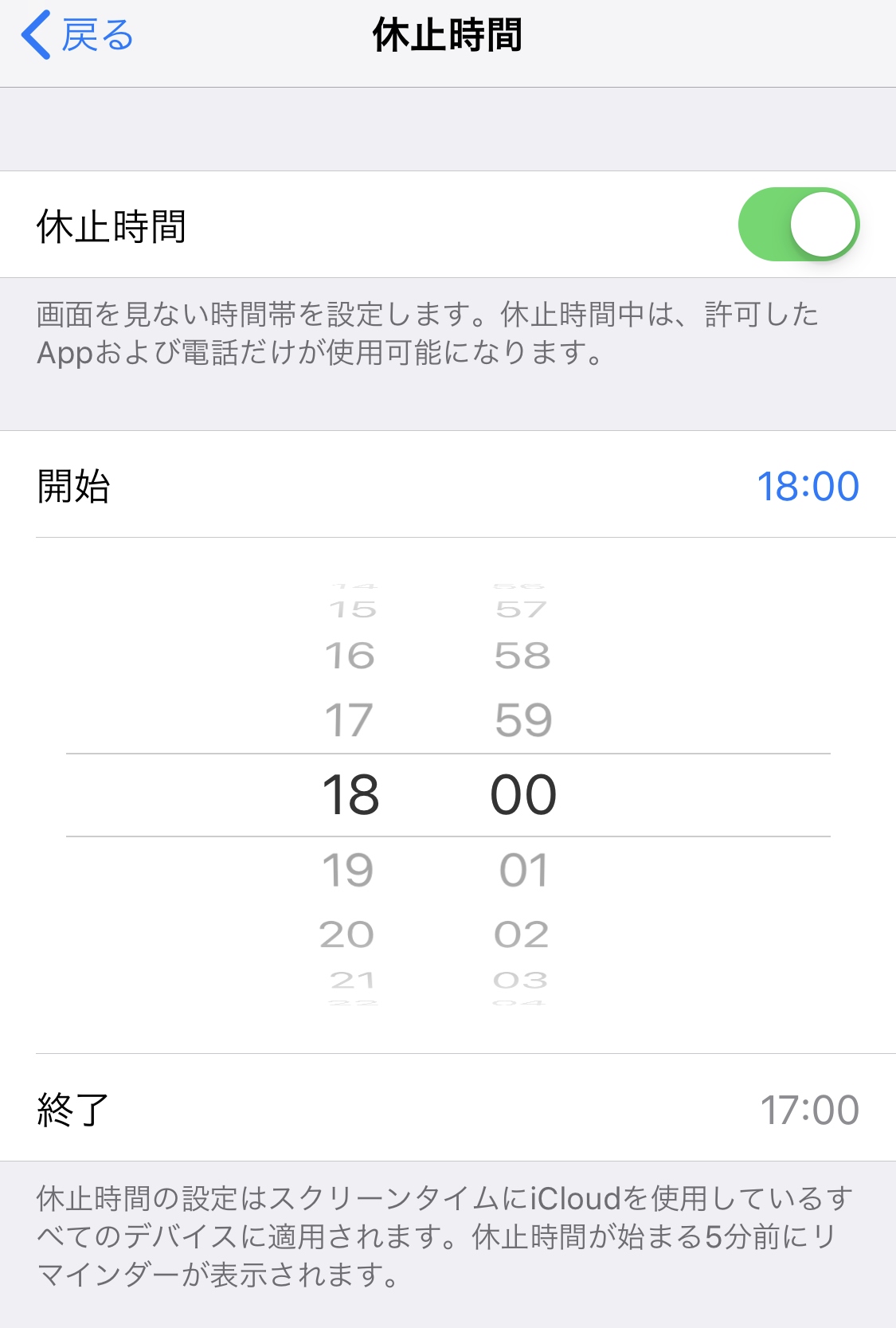
変更した時間はその場で自動的に反映されます。
前画面に戻りたい場合は、画面上部の「戻る」で大丈夫です。
一時的にアプリをチェックしたい場合
休止時間で制限中のアプリでも一時的に確認することが出来ます。
利用したいアプリをタップすると次のように表示されます。
「制限を無視」をタップすると次のように表示されるので、選択します。
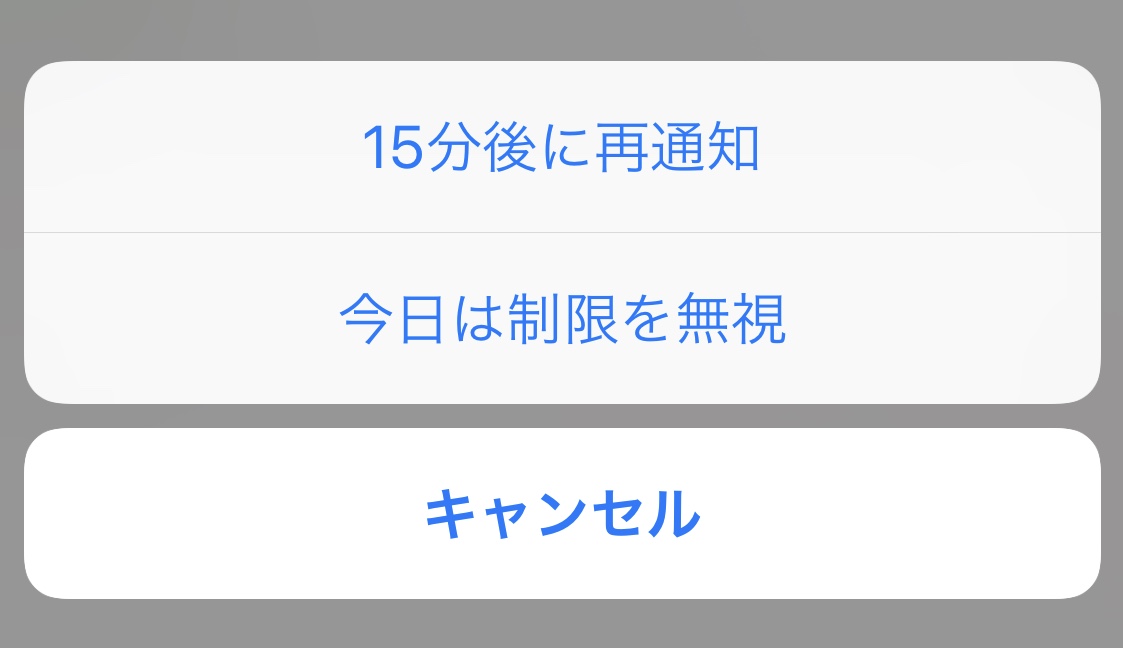
多用するとそれが習慣となってスクリーンタイムを設定している意味がないので、本当に必要な時だけにしましょう。
注意:制限が掛けられないアプリ
スクリーンタイムはほとんどのアプリを制限できますが、キャリアサービスが積極的に使ってほしいアプリは制限が掛からなかったりします。例えばDocomoの場合dショッピングなどは制限が掛かりません。
アプリのカテゴリーごとに1日の使用時間を制限する
例えば、「ゲームは1日1時間まで」というような制限をしたい時は「APP使用時間の制限」を使います。

お母さんか。。。
「APP使用時間の制限」をタップ
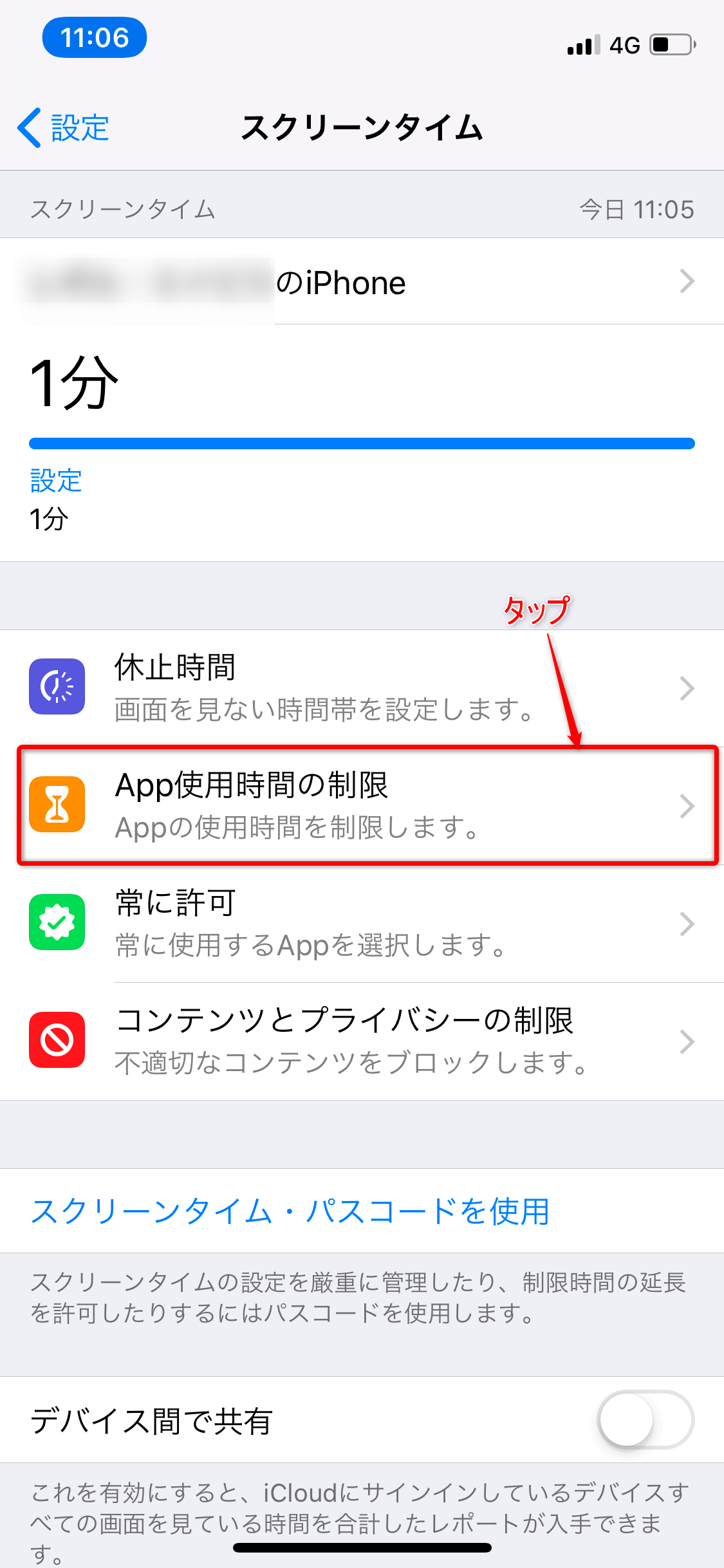
「制限を追加」をタップ
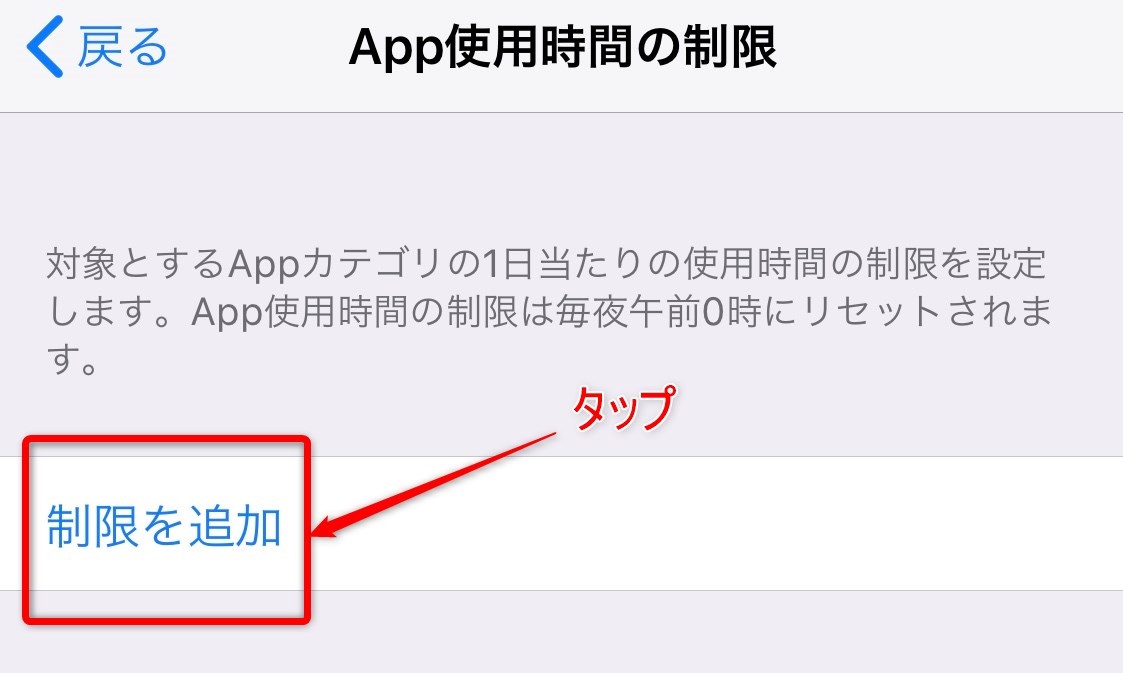
閲覧時間を制限したいアプリのカテゴリを選択します(複数選択可)
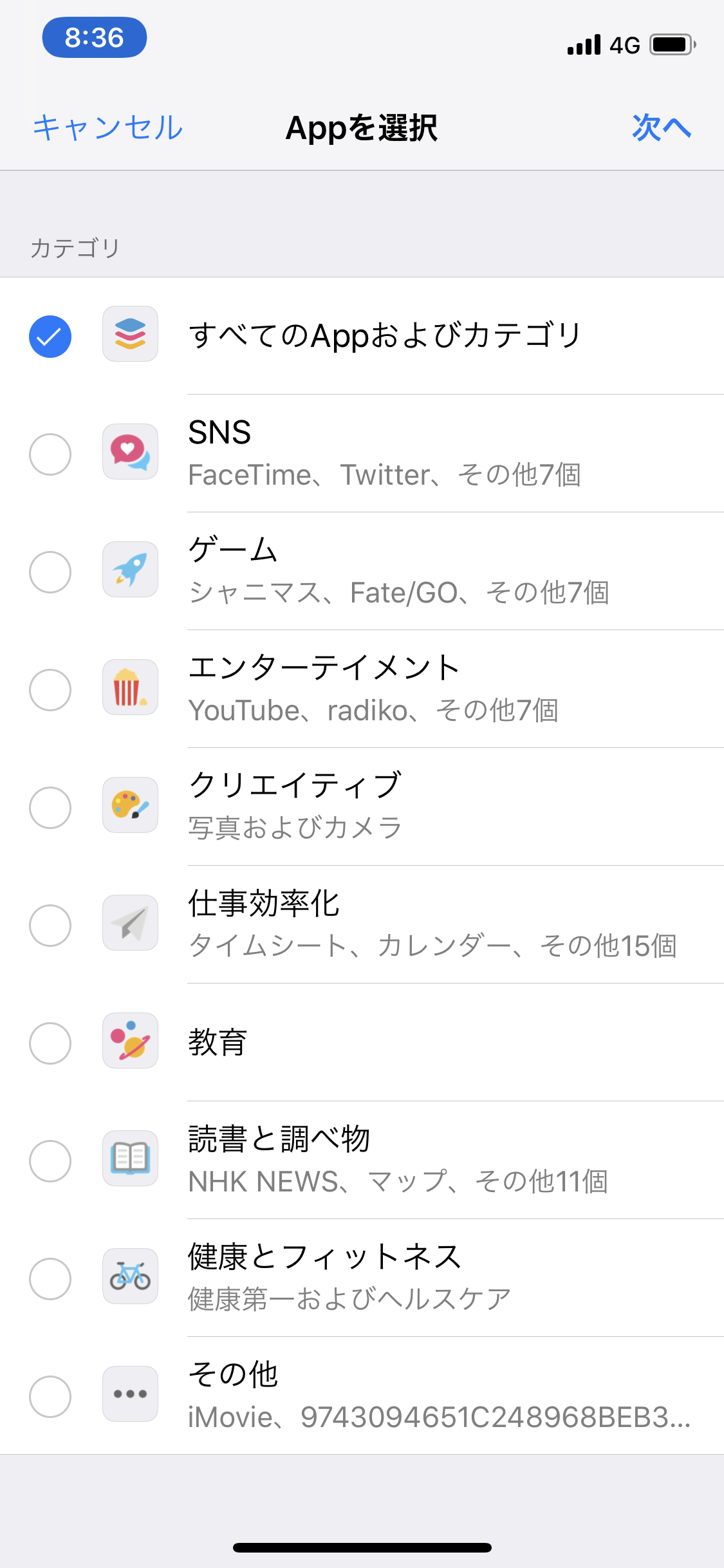
制限時間を設定します。
時間を回すと「曜日別に設定」も表示されます。
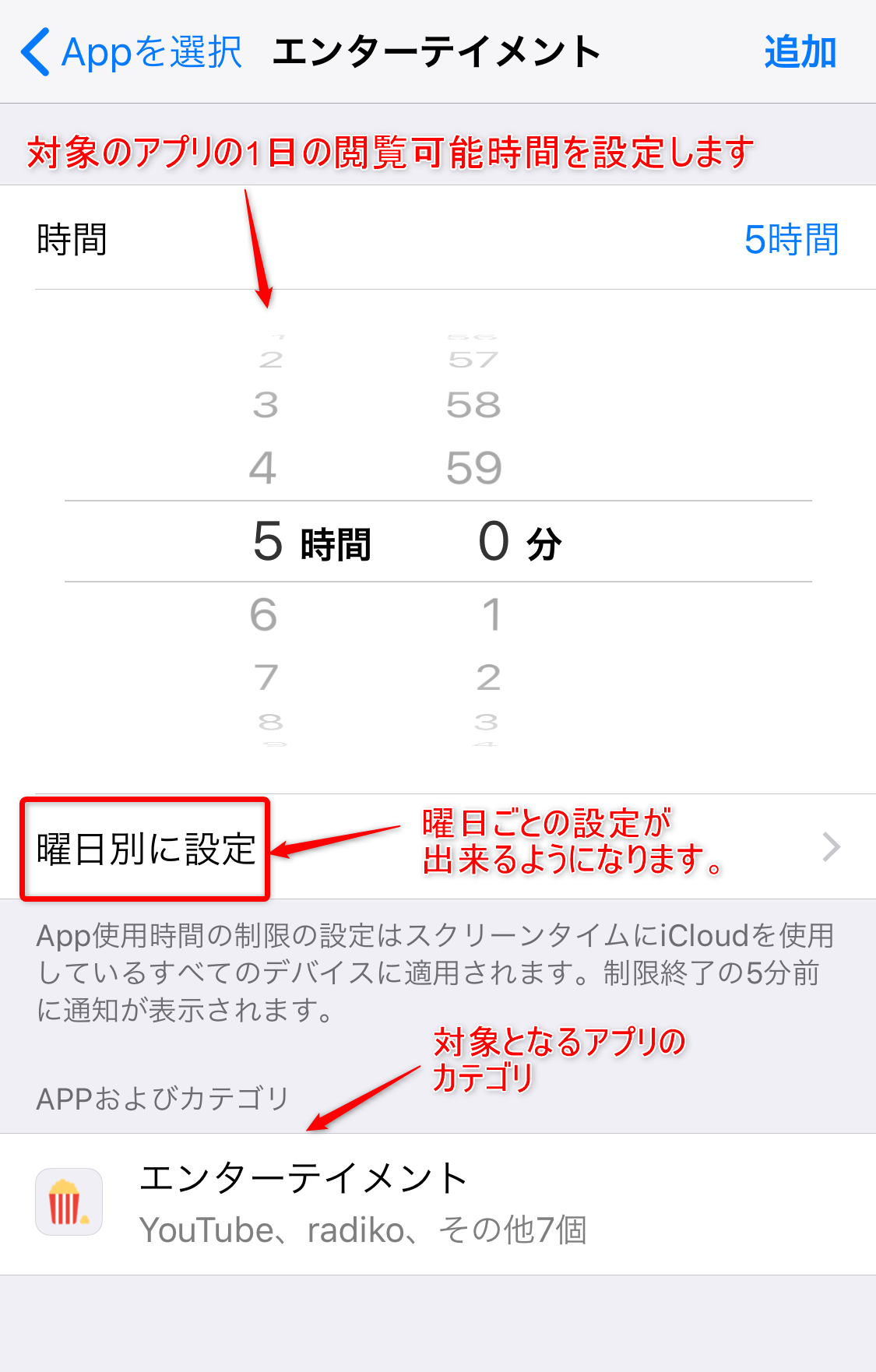
このように曜日ごとに制限時間も設定できます。
設定を決めたら” < “をタップして前画面に戻ります。
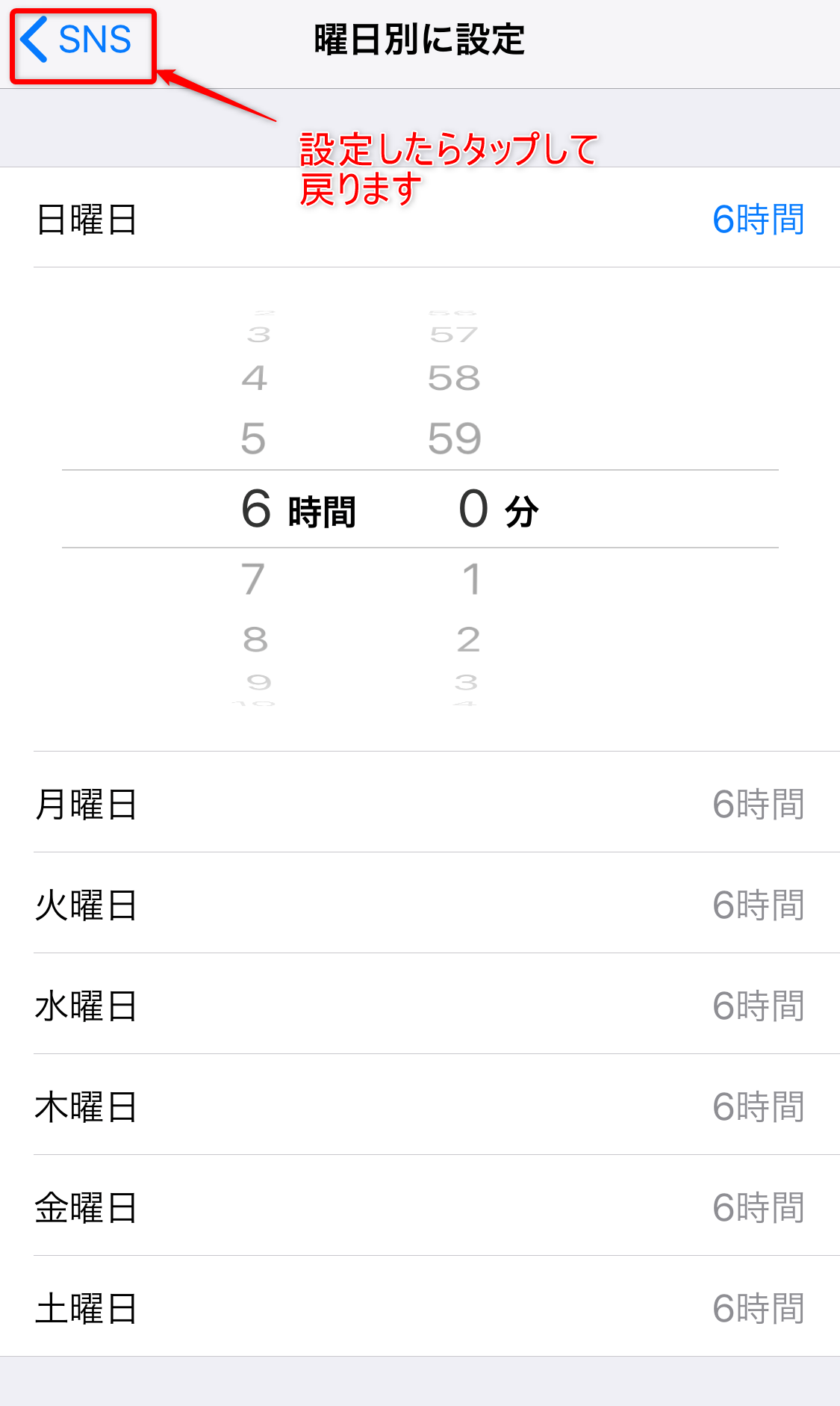
制限時間の設定を決めたら「追加」をタップ
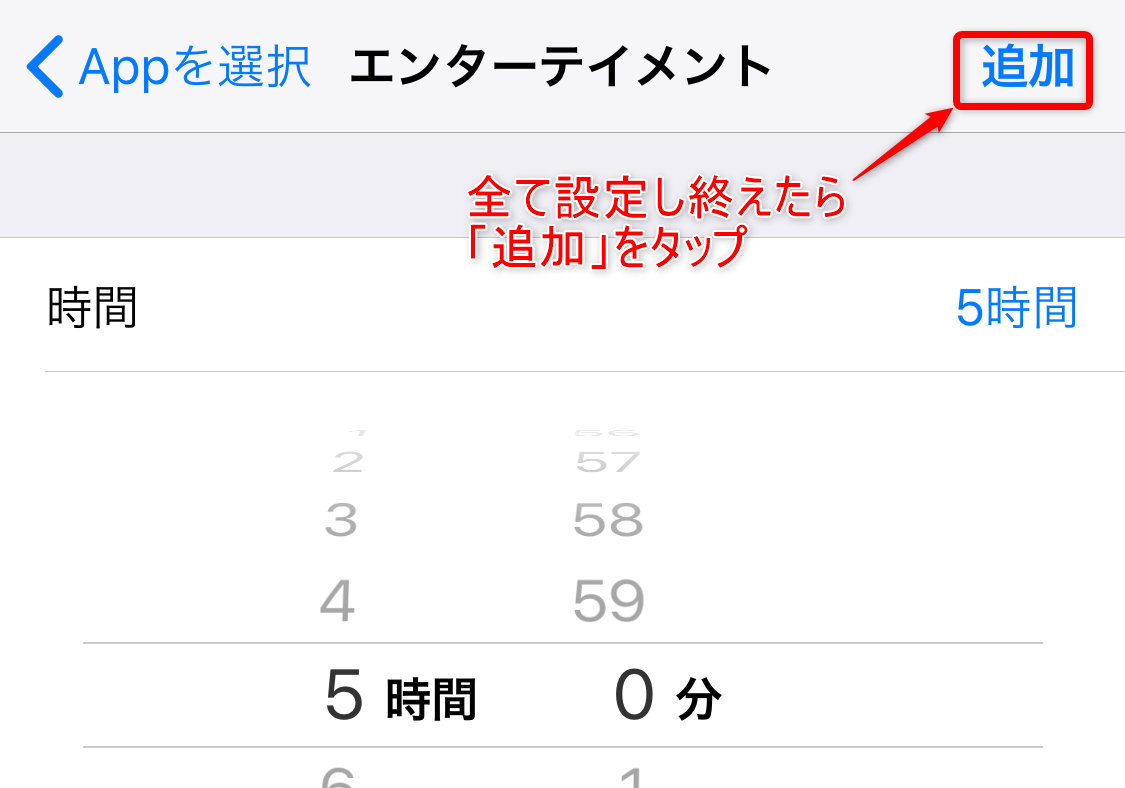
これで制限が追加されました。
制限時間の変更・カテゴリの追加・制限の解除のやり方
制限する時間の変更、カテゴリを追加、制限を解除する場合は、
もう一度「APP使用時間の制限」を開き、変更します。
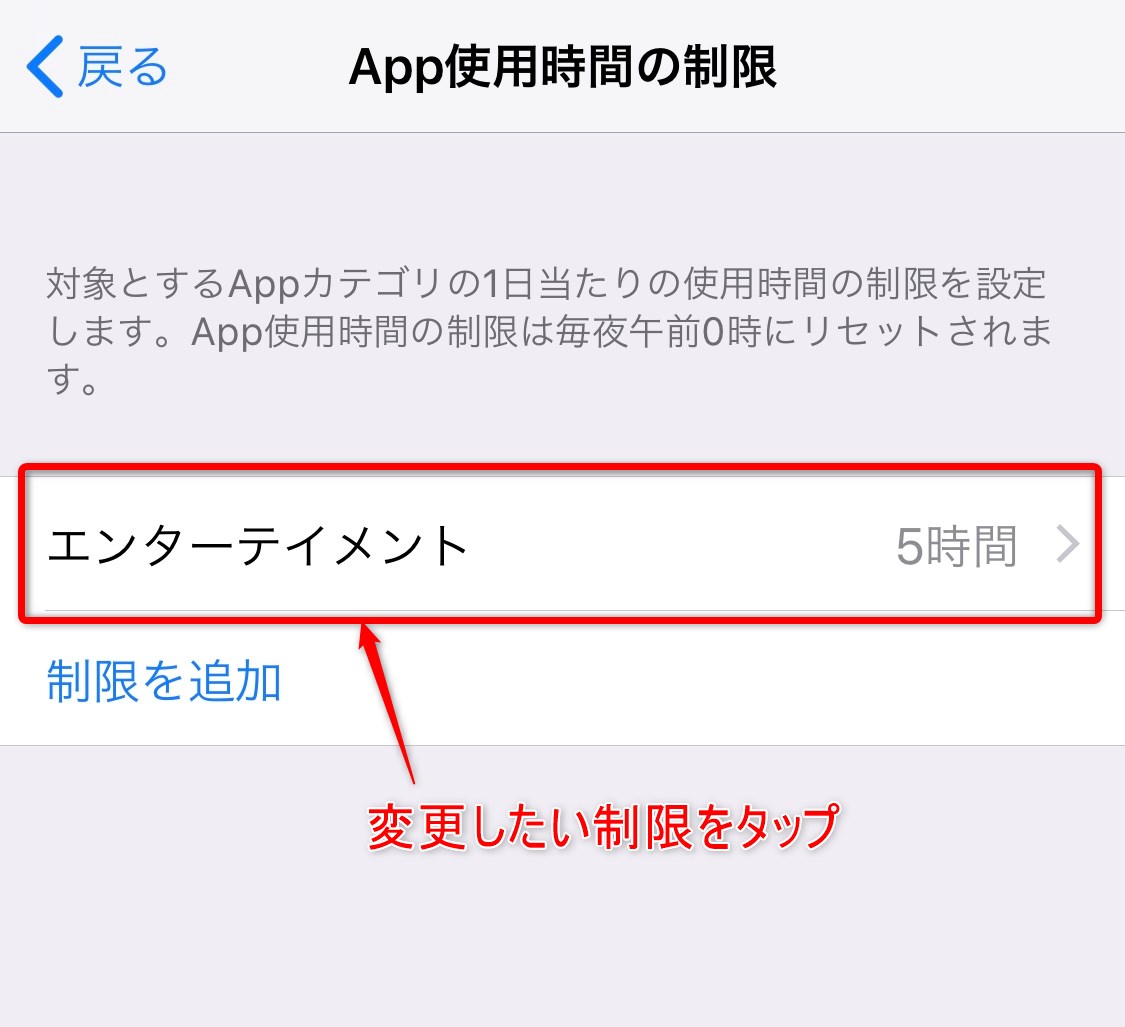
このように現在の制限状況が表示されるので、
変更したい項目をタップして設定を変更します。
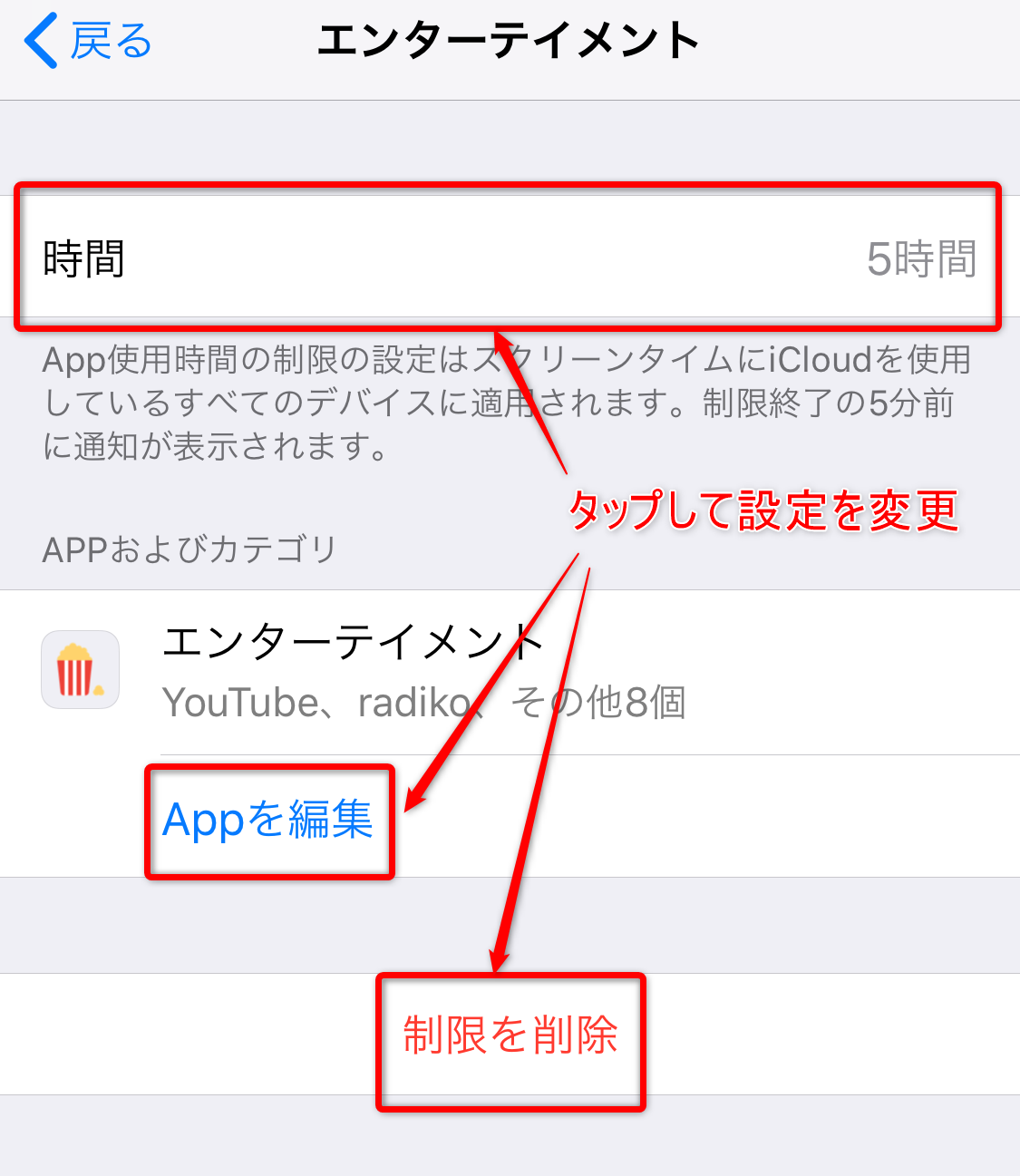
「制限を削除」する場合は次のような確認が出ます。
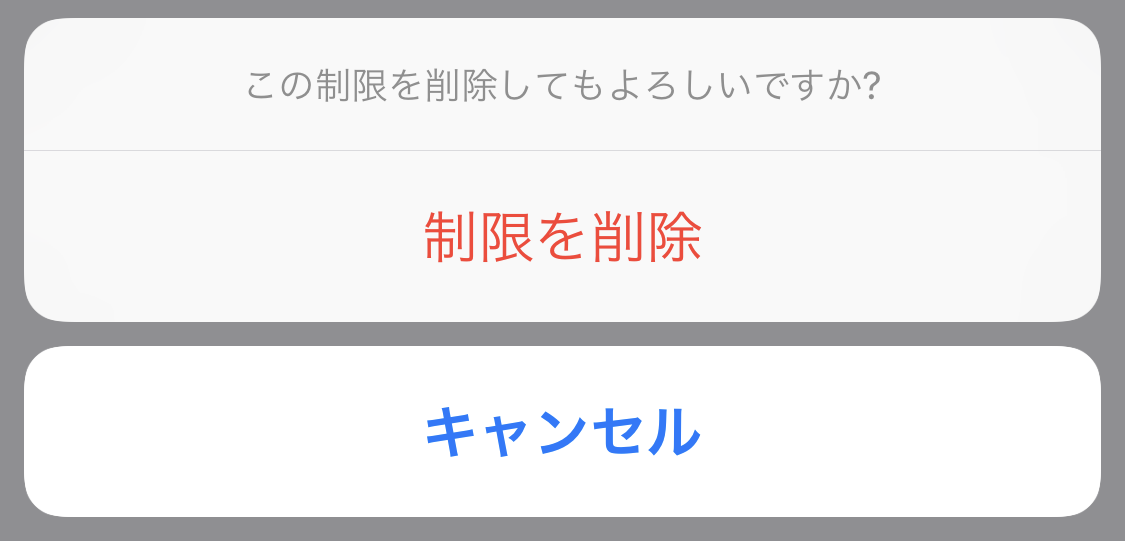
制限を掛けてしまうと困るアプリの制限を解除する
例えば
「電車通勤しているので、遅延情報が受け取れないのは困る」
というように、制限を掛けてしまうと困るアプリがあったりもします。
そんな時は、アプリごとにスクリーンタイムの制限を除外することができます。
今回は例として、「Yahoo!乗換案内」の制限を解除してみます。
「常に許可」をタップ

「APPを選択」の中から「乗換案内」を探します。
アプリアイコンの左の+マークをタップします。
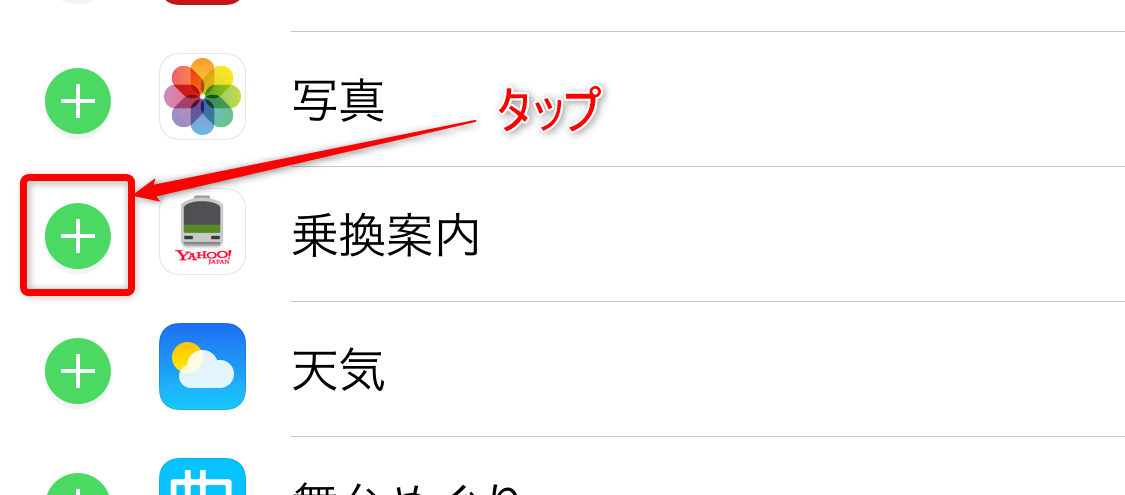
「APPを選択」一覧から「乗換案内」が消えて、
画面上部の「許可されたAPP」一覧に追加されています。
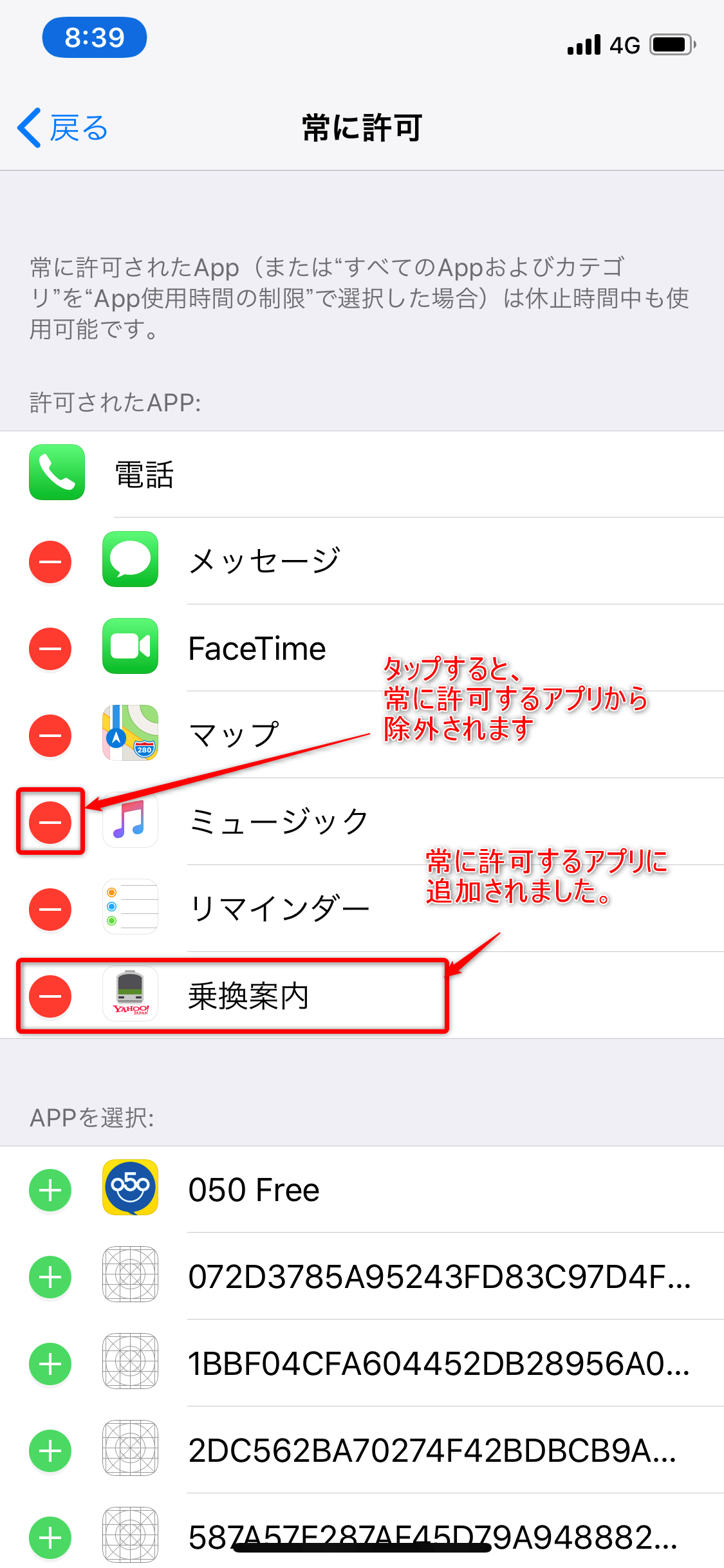
これで「乗換案内」は制限されず、通知も常に受け取れます。
逆に「常に許可」から除外したい場合は、-マークをタップします。
右側に「削除」と出るので、タップすると「常に許可」から外されます。
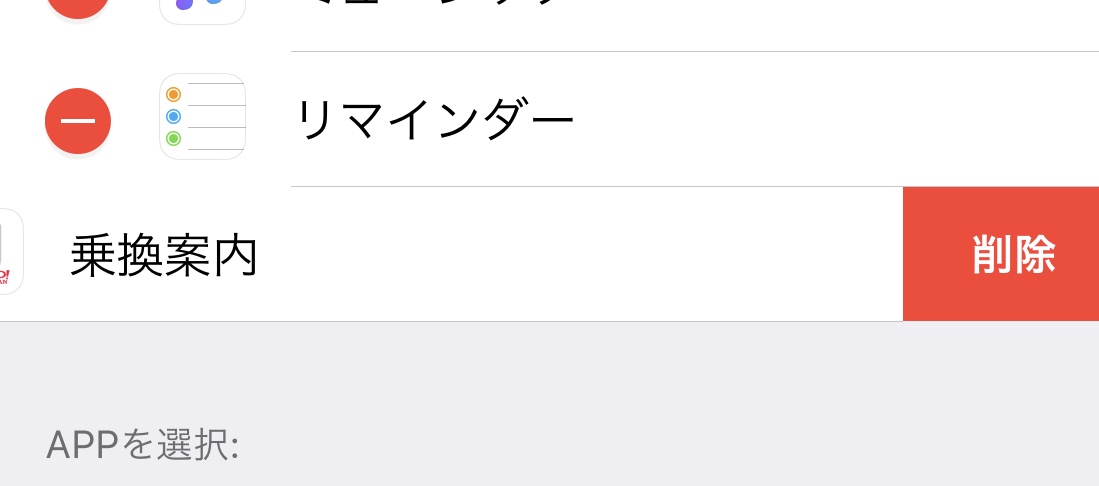
その他の機能
スクリーンタイム・パスコードを使用
スクリーンタイムの設定に4桁の英数字でパスコードを設定して、
より厳重に管理できるようになります。
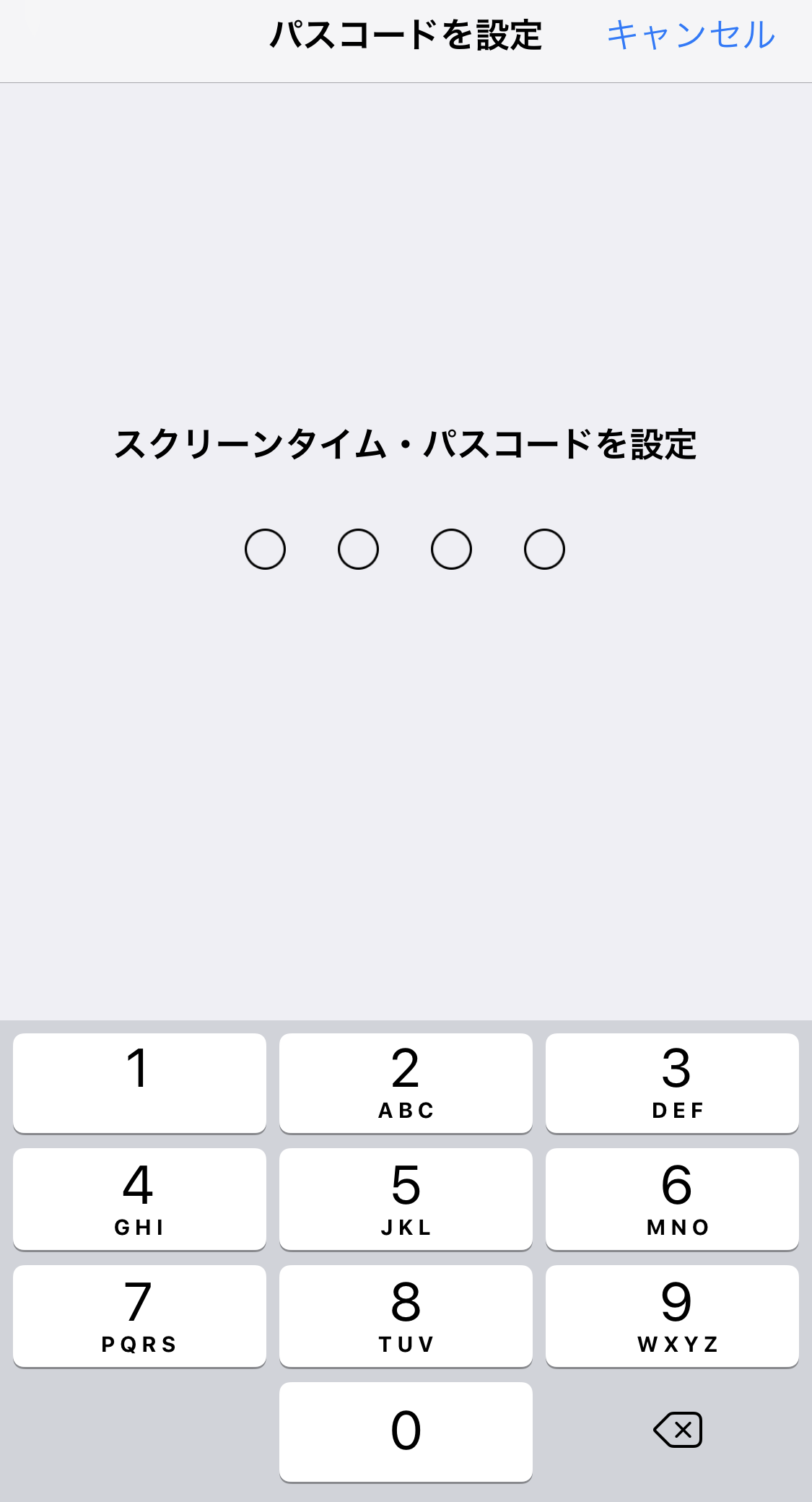
デバイス間で共有
これを有効にすると、iCloudにサインインしているデバイス全ての閲覧時間のレポートが見れます。
他のデバイスも含め「自分がどれだけ時間を無駄にしているか確認したい」みたいなときはいいかもしれません。
ファミリーのスクリーンタイムを設定
こちらはお子さんのiPhone・iPad等にスクリーンタイムを設定する機能です。
今回は「アフィリエイト作業をやらなきゃいけないのについついiPhoneを見ちゃう」という場合に向けたものなので、使い方の解説は省きます
スクリーンタイムをオフにする
スクリーンタイムをオフにしますが、各設定とレポートが全て飛んでしまいます。
普段と違う用事があって制限を掛けたくない場合は、設定ごとにオフにした方がよいです。
オススメの使い方

ここまで「スクリーンタイムの機能と操作」を解説してきましたが、スクリーンタイムの制限は自分で解除出来てしまう。
そこで、ちょっと工夫してより効果的に運用してみよう。
休止時間の開始は、生活サイクルより少し前倒しする
例えばあなたが、18時に仕事が終わるとします。
そういう時は休止時間を17時45分くらいにしておきましょう。
これを18時ピッタリとか、18時10分の様にちょっと過ぎた後にしてしまうと、仕事が終わった直後にSNS等を開いて、そのままダラダラと見たくなってしまします。
制限が無い時間をつくってメリハリをつける
意気込んで1日中制限時間にしたりなんかすると、結局「LINEチェックしなきゃ」みたいになって制限を解除してみてしまいます。
制限が無い時間を作る事で「制限の無い時間にチェックすればいいや」とメリハリを付けられます。
まとめ

スクリーンタイムを使うと
・iPhoneの閲覧時間を制限する
・アプリのカテゴリーごとに1日の使用時間を制限する
といった事が出来るようになる。

iPhoneにあらかじめ制限を掛ける事で、自制しやすくなるのね

もちろん自分で設定を解除出来てしまうので、
最終的には自分自身次第だけど、制限を設定しておくだけでも
「そうだ、作業しなきゃ」って切り替えやすくなるぞ

そうね。うまく利用していきたいわ

それでは今回はここまで。ありがとうございました。

ありがとうございました。し~ゆ~



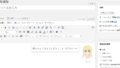
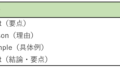
コメント