どうも、れぼるです。
今回は、「UpdraftPlus」というプラグインを使用した
WordPressブログのバックアップ方法について解説します。
この記事を読むと、
・手動で今すぐバックアップする方法
・設定した間隔で自動でバックアップを取る方法
・クラウド(インターネット上のデータ保存サービス)等への自動保存
・バックアップデータからの復元方法
が分かります。
アフィリエイトなどのネットビジネスをやっている人にとって、
ブログは大切な”資産”です。
常にバックアップを取り、問題が発生しても復旧出来るようにしておきましょう。
目次
UpdraftPlusの特徴
UpdraftPlusを使用すると、ブログ記事、プラグイン、テーマ、
アップロードしたファイルなど、一通りのバックアップできます。
UpdraftPlusのメリット
・バックアップ方法や復元方法が簡単
バックアップを取る方法は他にもありますが、
UpdraftPlusはバックアップや復元方法が簡単です。
他のバックアッププラグインの場合、
FTPへ接続して作業するなどしなければなりません。
一方UpdraftPlusの場合、ダッシュボード内のボタンをクリックするだけで
バックアップも復元も出来るので、かなり簡単ですよね。
なのでWebサイトやサーバーに詳しくない初心者にもお勧めです。
UpdraftPlusデメリット
・サーバーへの負荷が大きい
UpdraftPlusのデメリットは、サーバーへの負荷が多少大きめなので、
格安サーバーを使っていて、容量が小さかったり動作が不安定なサーバーだと
バックアップしきれない事もあるようです。
ただ、ビジネスとしてブログを運営するのであれば、
UpdraftPlusを使用するしないに関わらず、
エックスサーバー等の動作が安定しているものを選びましょう。
また、運営するブログ自体が巨大な場合もバックアップがとり切れない事があるようです。
UpdraftPlusインストール手順
実際のインストール手順を解説していきます。
ダッシュボード左のメニューバーから
「プラグイン」→「新規追加」の順でクリック
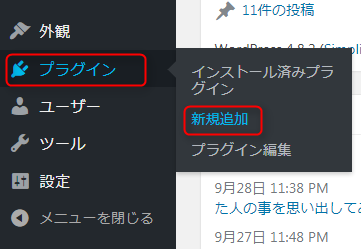
検索欄にUpdraftPlusを入力します。
「UpdraftPlus WordPress Backup Plugin」というのが出てきたら、
「今すぐインストール」をクリックします。

インストールが完了したら「有効化」をクリックします。
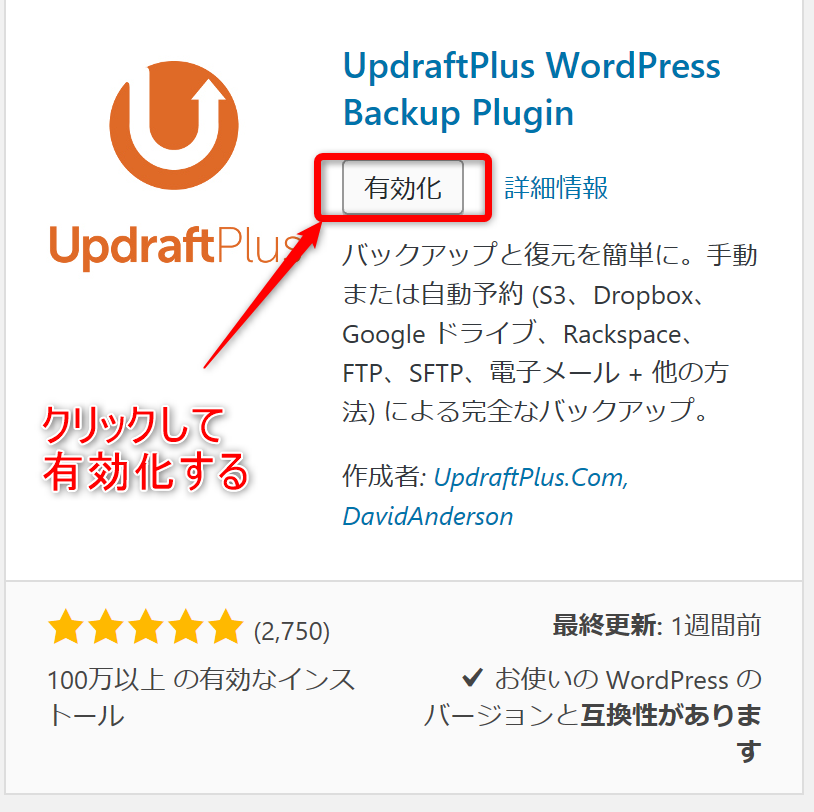
ボタンが「有効」になればインストール完了です。
続いて実際のバックアップ方法や設定について解説します。
今すぐバックアップを取る方法
ブログを更新した直後など、今すぐバックアップを取りたい時のやり方です。
ダッシュボード左のメニューバーから、「設定」→「UpdraftPlus Backups」の順で
設定を開きます。
今すぐバックアップをクリック

次のウィンドウが出ます。
全てにチェックが入れ、「今すぐバックアップ」をクリックします。
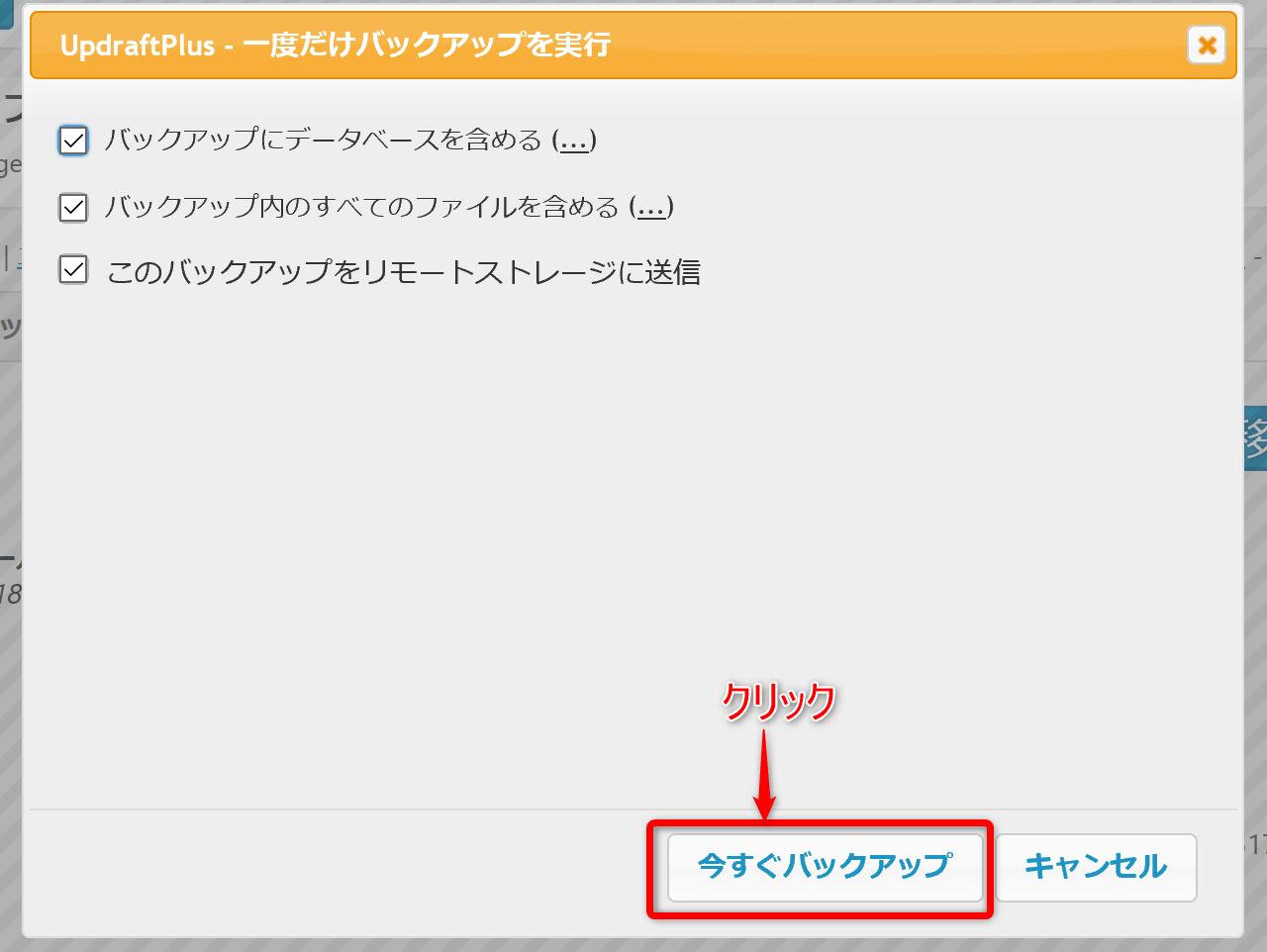
3番目の「このバックアップをリモートストレージに送信」は、
後ほど解説するバックアップを保存する場所を設定している場合のみ表示されます。
ここにチェックを入れると、WordPress内だけでなく、
別のクラウドサービスなどにもバックアップを保存できるので、
WordPress自体を入れなおさなくてはいけないようなトラブルが起きても復元できます。
バックアップを開始すると次のように表示されます。

バックアップの進行状態のバーが消えたら完了です。
「バックアップ済み」タブをクリックして、バックアップできたか確認します。
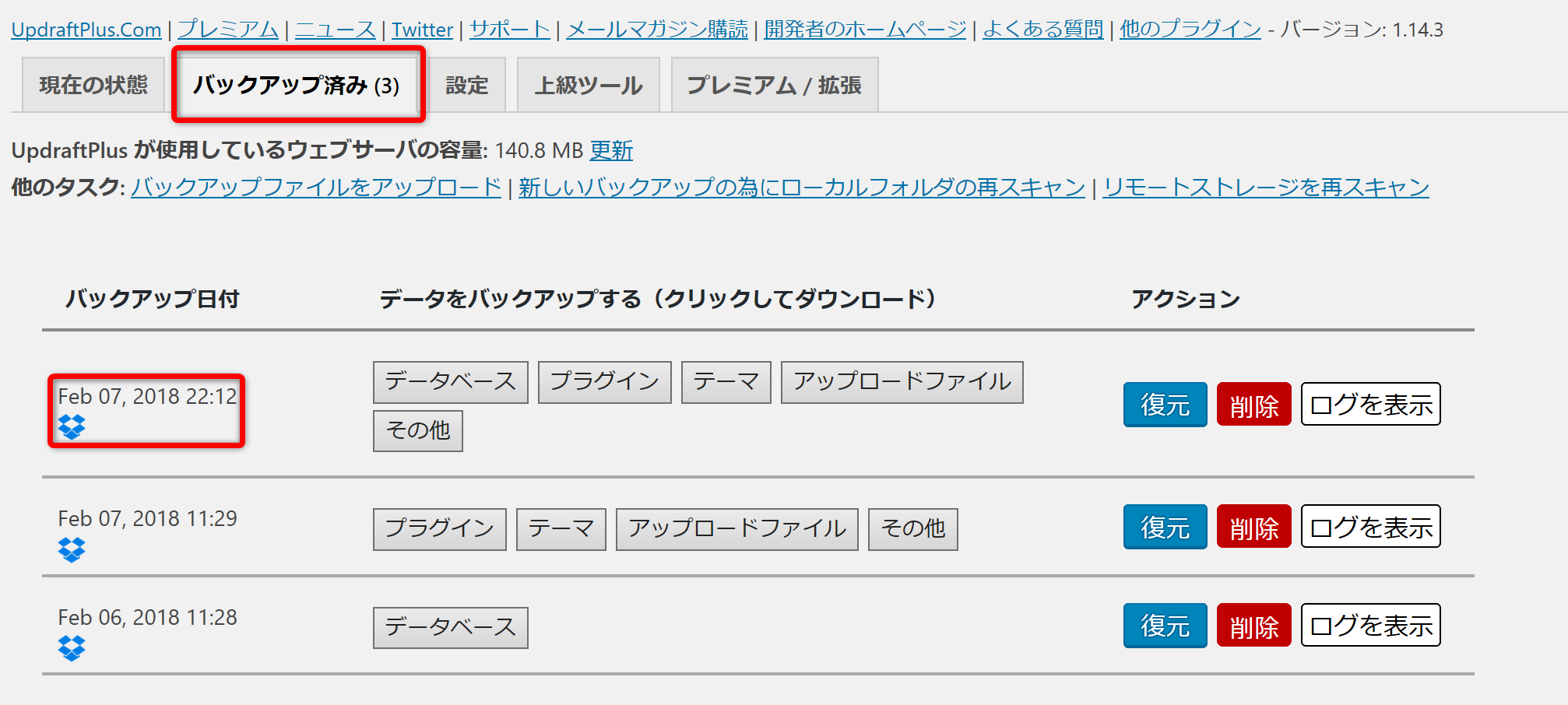
直近でバックアップした日時のデータがあれば、バックアップ完了です。
自動バックアップのスケジュール設定
UpdraftPlusは一定時間ごとに自動でバックアップを取ることが設定できます。
自動でバックアップを取るスケジュールの設定方法を解説します。
ダッシュボード左のメニューバーから、「設定」→「UpdraftPlus Backups」の順で
設定を開いて「設定」タブをクリックします。
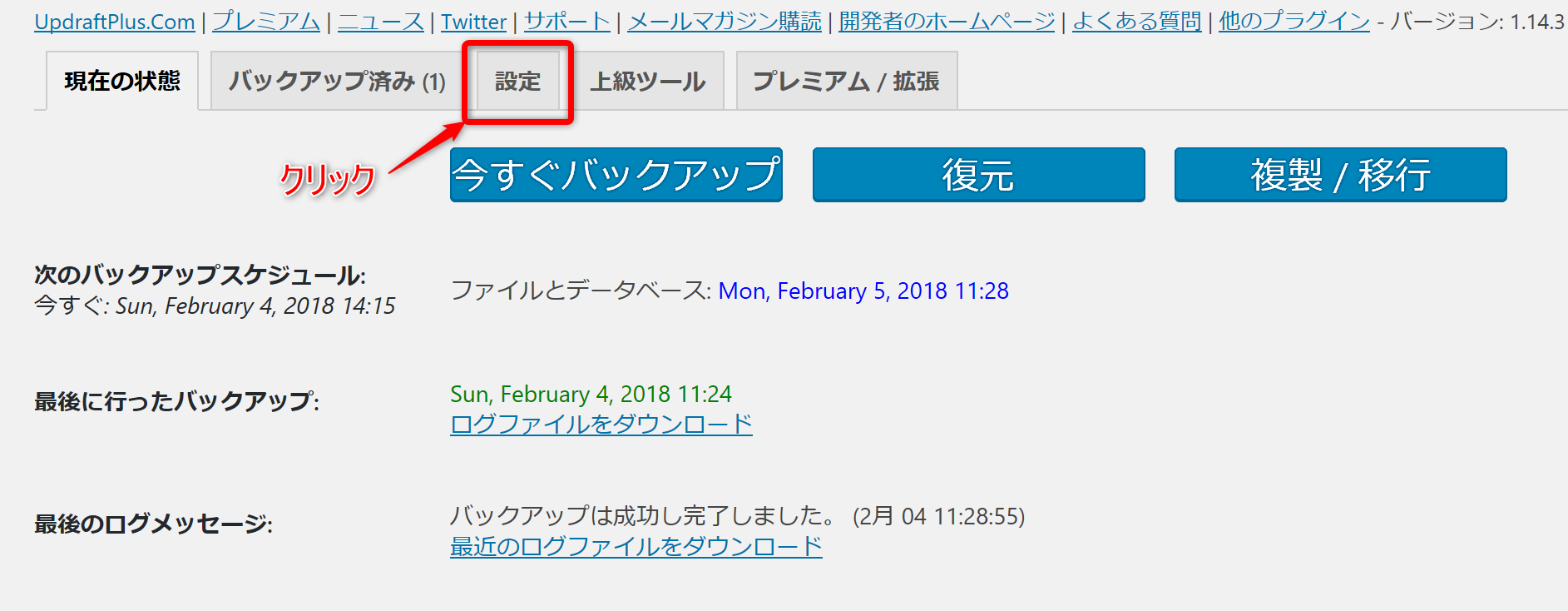
次のような画面が出てきます。
「ファイルのバックアップスケジュール」
「データベースバックアップのスケジュール」
両方を設定します。
「手動」と出ているところをクリック
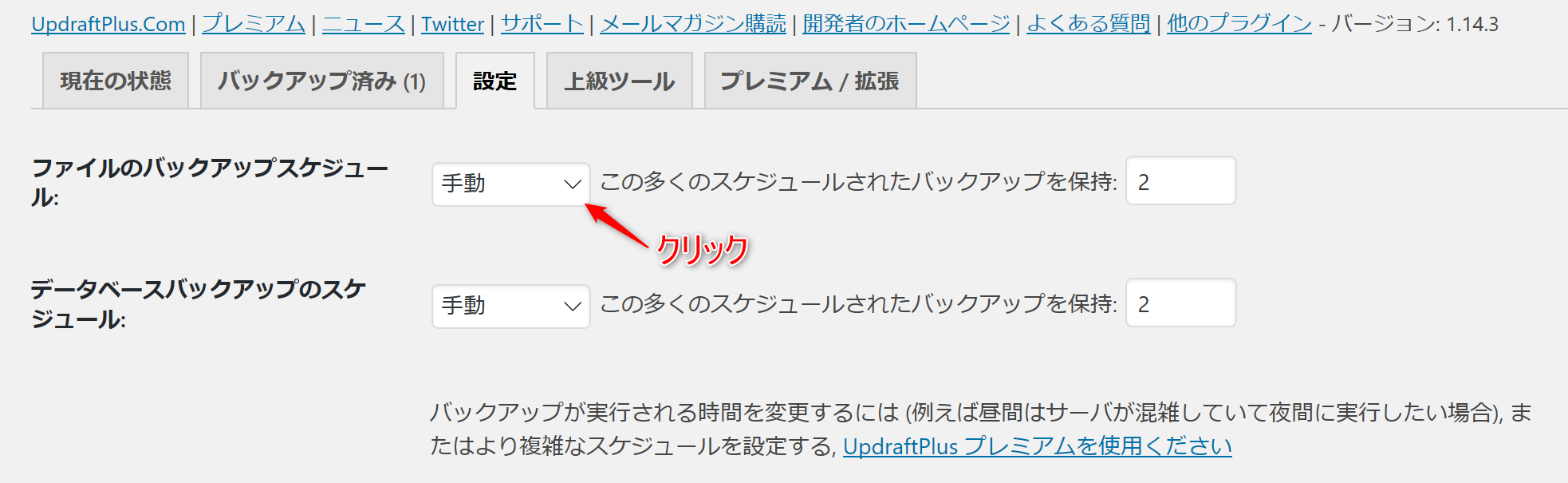
次のように展開しますので、バックアップを取る時間間隔を選びます。

「この多くのスケジュールされたバックアップを保持」という変な日本語の文章がありますが、これは「残しておくバックアップファイルの数」を指定するところとなっています。
ファイルとデータベース両方を設定します。
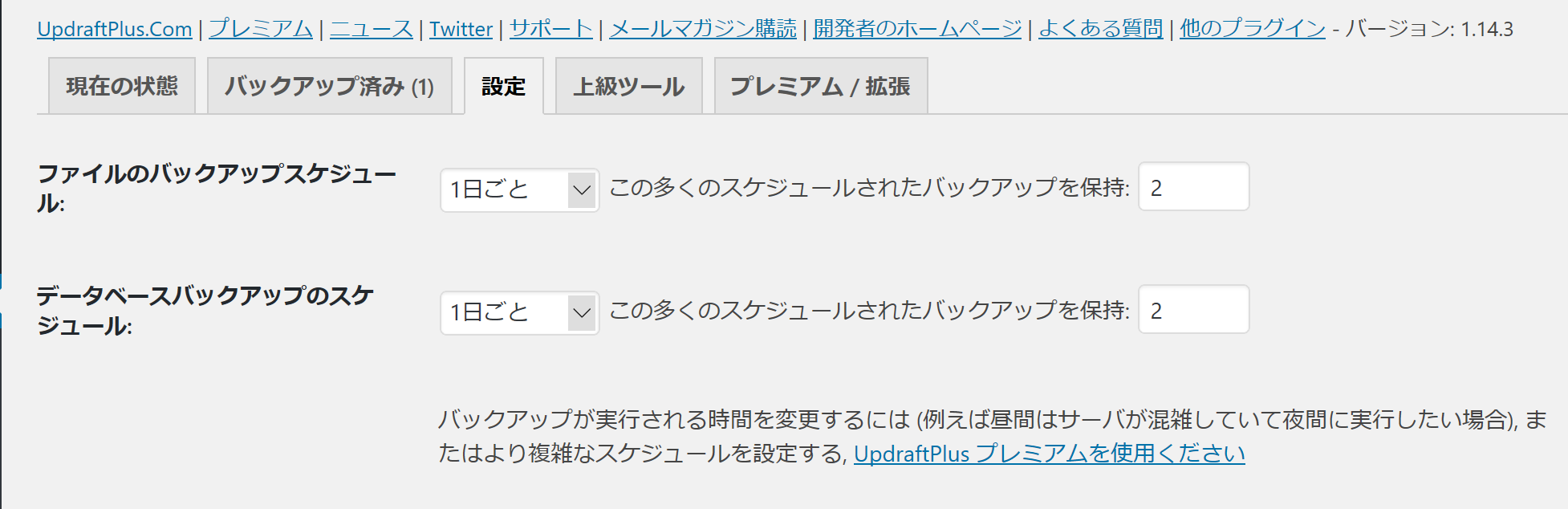
設定をしたら、画面を下までスクロールして「変更を保存」ボタンをクリックします。
保存しないと設定が適用されないので注意してください。
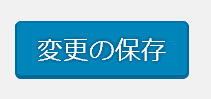
バックアップ保存場所の設定
バックアップファイルの保存場所を設定します。
保存先を設定しない場合、WordPressがインストールされているサーバー上のみにバックアップが保存されます。しかし、サーバー上のデータそのものがアクシデントで使えなくなると復旧できないので、もう一つ別の場所を指定して、そちらにもバックアップデータを保存しておきます。(サーバー上にも保存されます)
ここではそのやり方を解説いたします。
ダッシュボード左のメニューバーから、「設定」→「UpdraftPlus Backups」の順で
設定を開いて「設定」タブをクリックします。
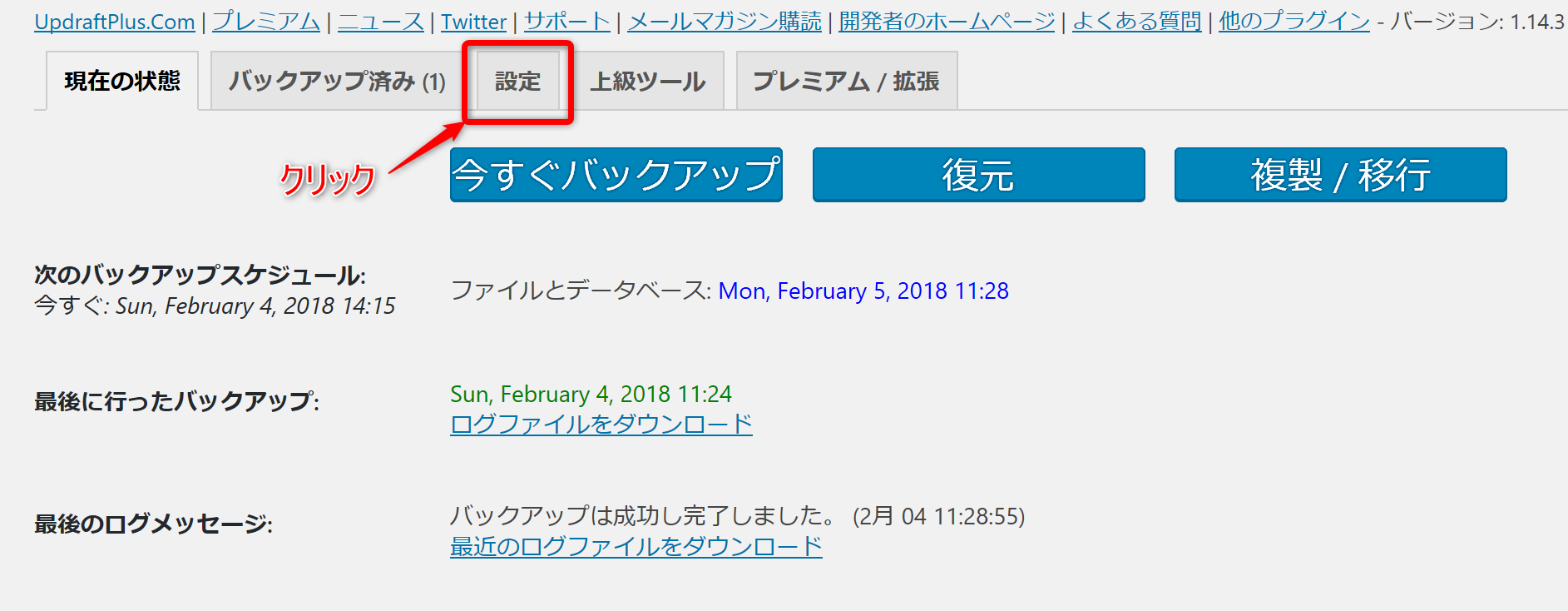
先ほどのバックアップスケジュールの項目の下に、
「保存先を選択」という項目があります。
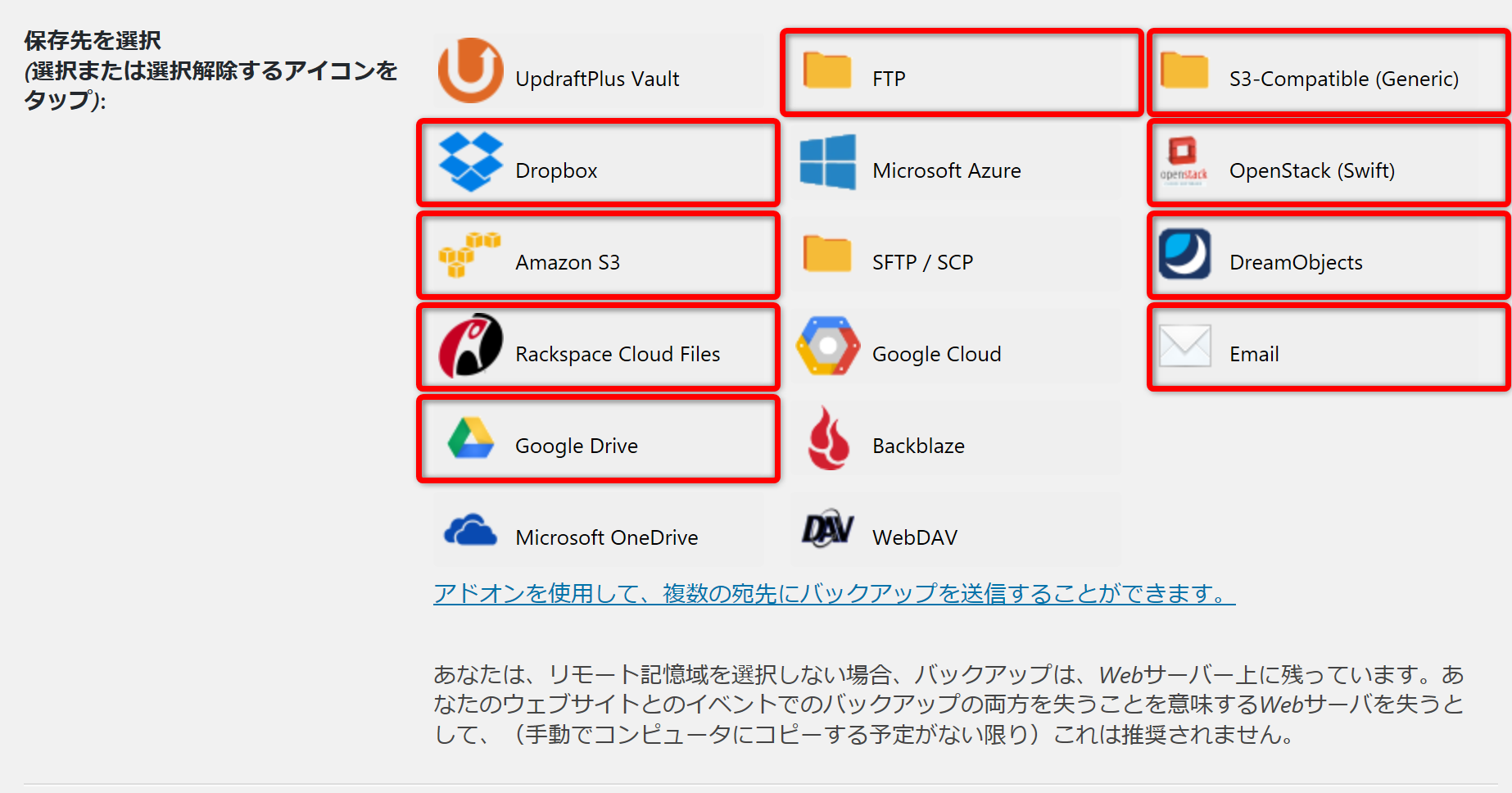
この中で赤枠で囲んだものが無料で利用できます。
ただし、僕は当初Emailで行おうとしましたが、
途中でアップロードが止まってしまいました。
Emailは設定は楽なのですが、データが多いと送れない可能性があるので
他の物を利用した方が良いです。
今回はDropboxを利用していきます。
Dropboxとは
Dropboxとは、インターネット上にデータを保存できるサービスの1つです。
PCはもちろん、スマートフォンからでもアクセスできるので、
複数の端末を利用している人には便利なサービスです。
Dropboxを選択します。
下に「Dropboxで認証」と言う項目が出ます。
そこのリンクからUpdraftPlusがあなたのDropboxへアクセスできるように認証させます。
今の設定画面には後で戻ってこなくてはいけないので、
右クリックで「新しいタブで開く」で別のタブで開いたほうが作業が楽です。

認証画面を開くと、次のように表示されます。
すでにDropboxを利用している場合は、
「Googleアカウントでログイン」または
Dropboxに登録しているメールアドレスとパスワードでログインします。
アカウントを持っていない場合は下の「Dropboxのアカウントを作成」をクリック
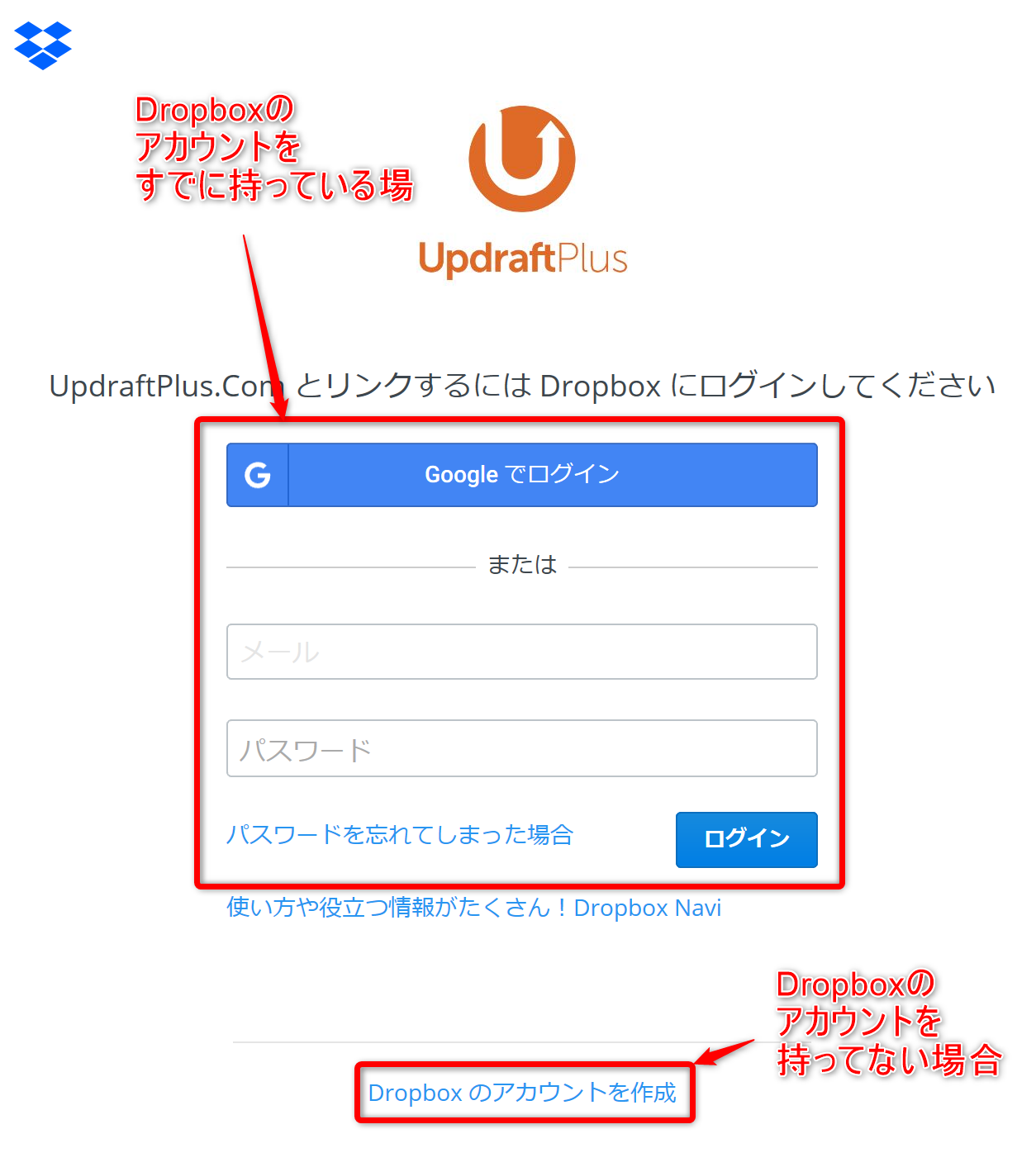
ここではアカウント作成を例に解説します。
Dropboxアカウントを作成する場合は、次の画面が出るので、
必要事項を入力して「アカウントの作成」をクリック
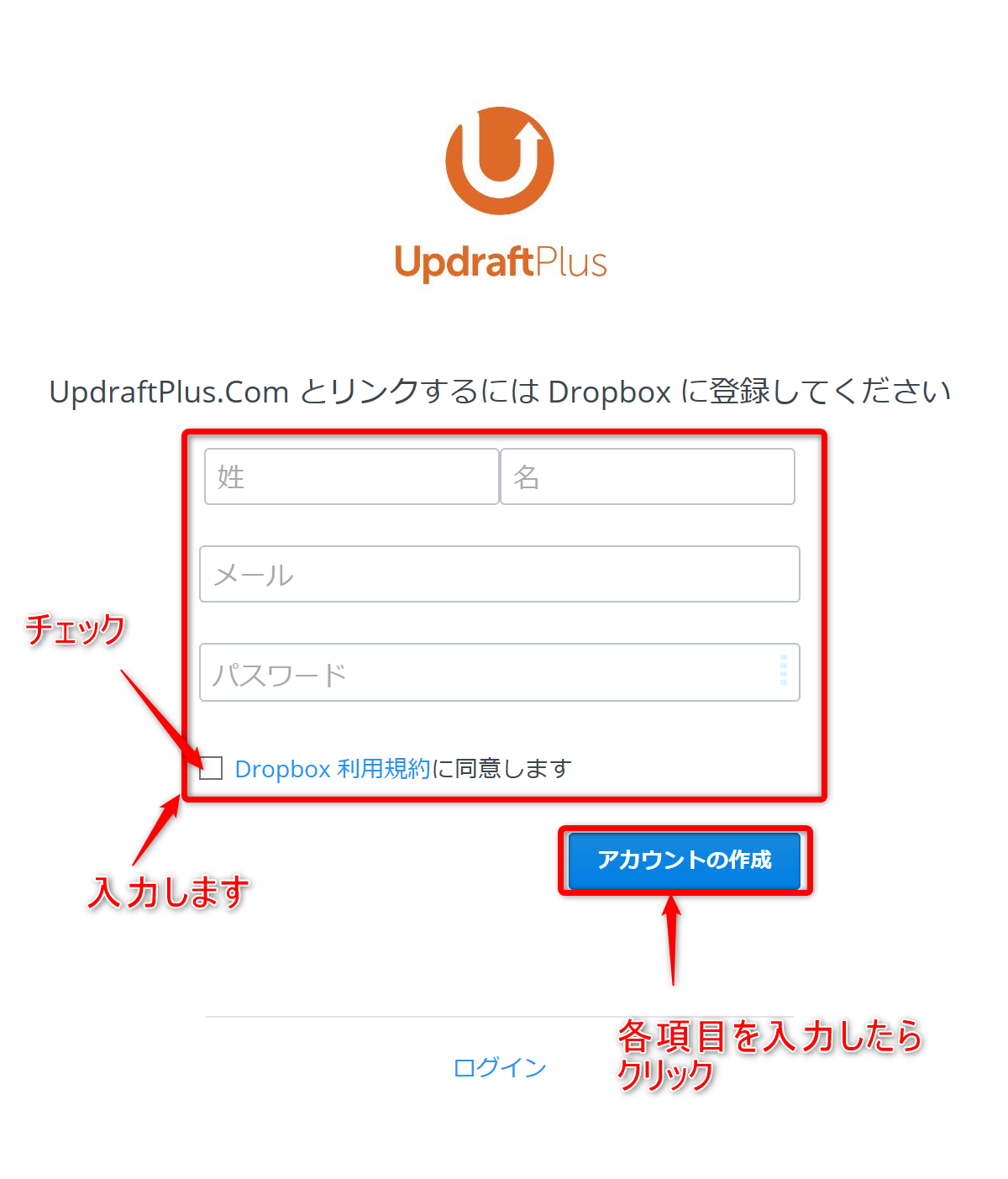
UpdraftPlusがDropboxへアクセスする事への許可を求めてきます。
「許可」をクリック

「Complete setup」をクリックしてUpdraftPlusとDropboxの連携を完了します。
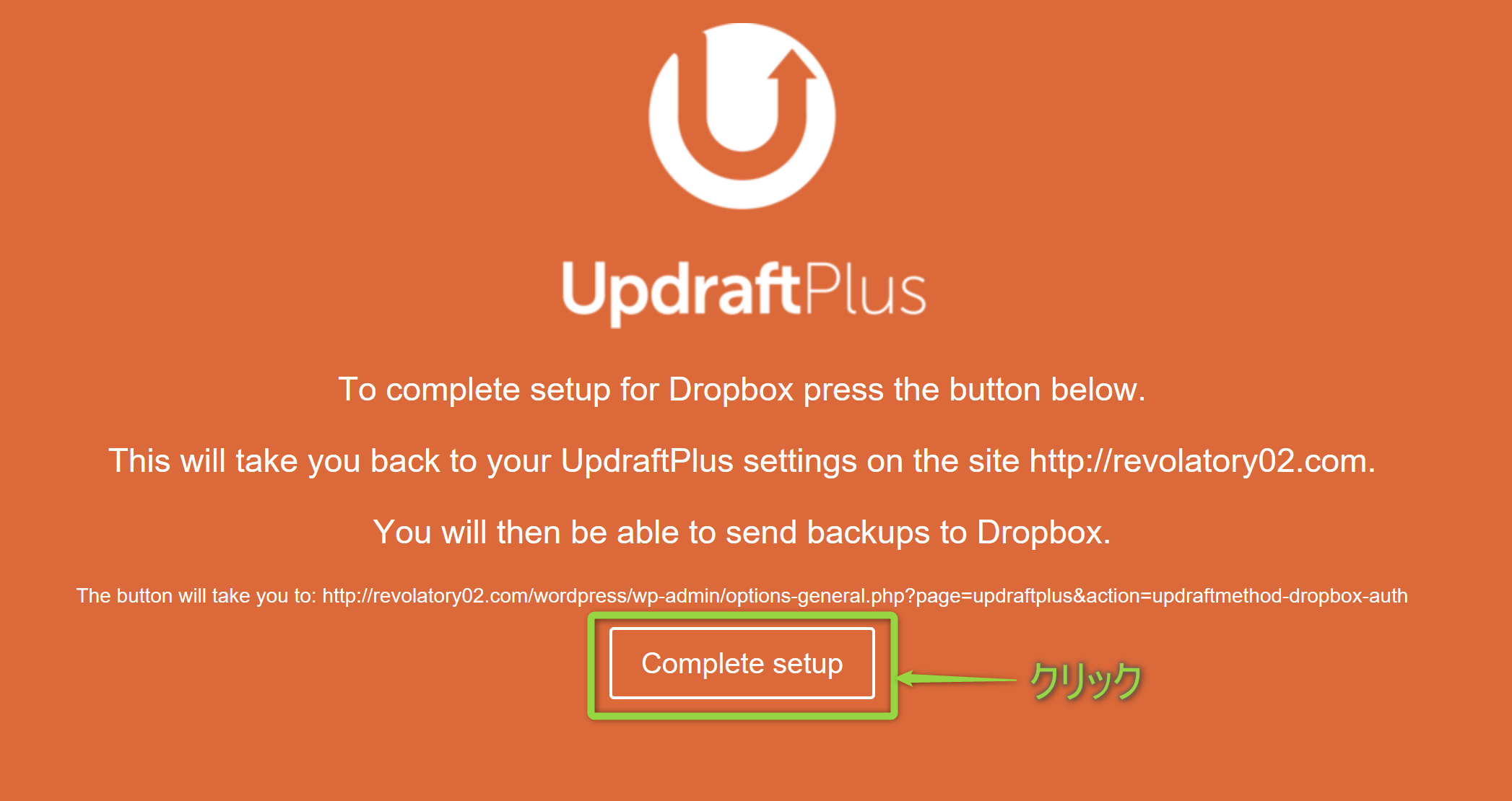
UpdraftPlusにDropboxの連携をさせたら改めて先ほどの設定画面に戻ります。
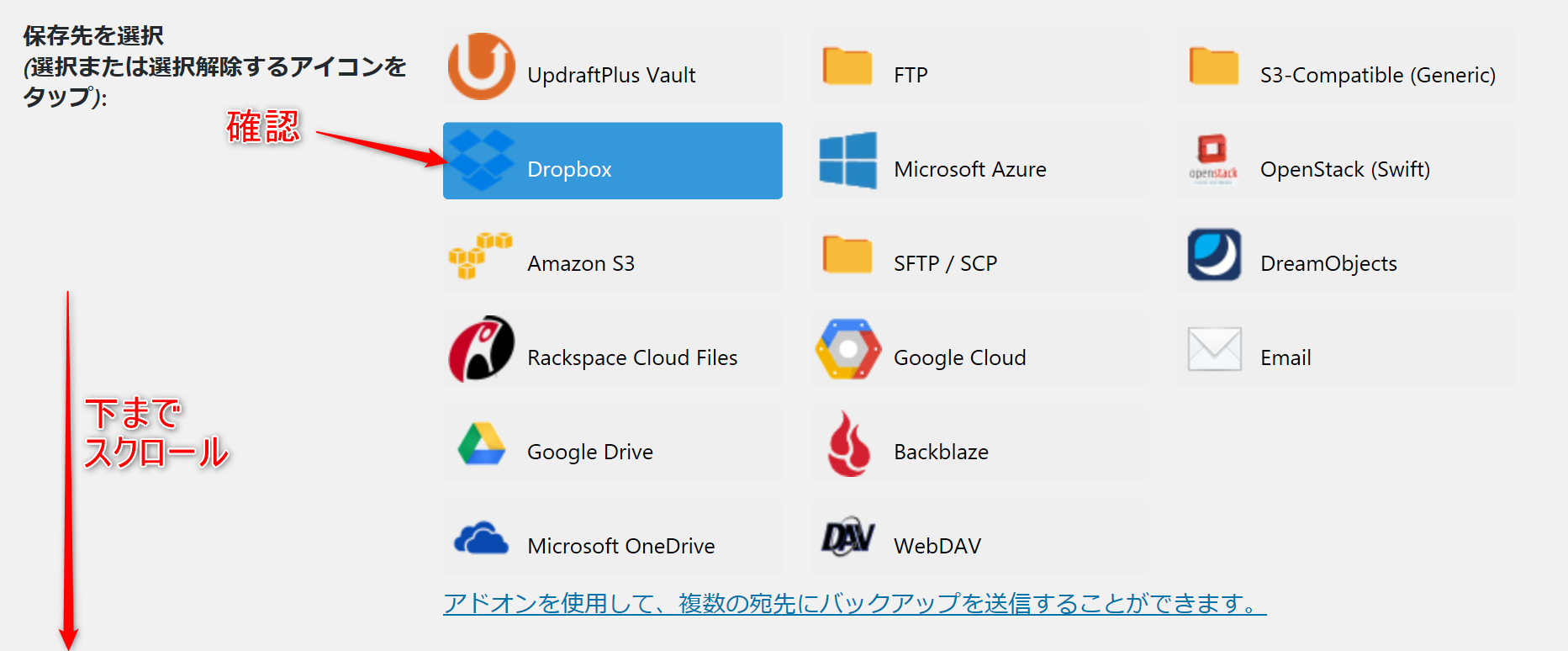
保存先を設定したら、画面を下までスクロールして「変更を保存」ボタンをクリックします。
保存しないと設定が適用されないので注意してください。
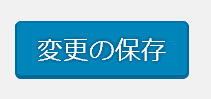
復元方法
サーバー上にあるバックアップデータを利用する場合
WordPressそのものを入れなおすなどしてない場合は、
通常はこちらのやり方で復元できます。
ダッシュボード左のメニューバーから、「設定」→「UpdraftPlus Backups」の順で
設定を開いて「バックアップ済み」タブをクリックします。
復元したいバックアップファイルの「復元」ボタンをクリックします。
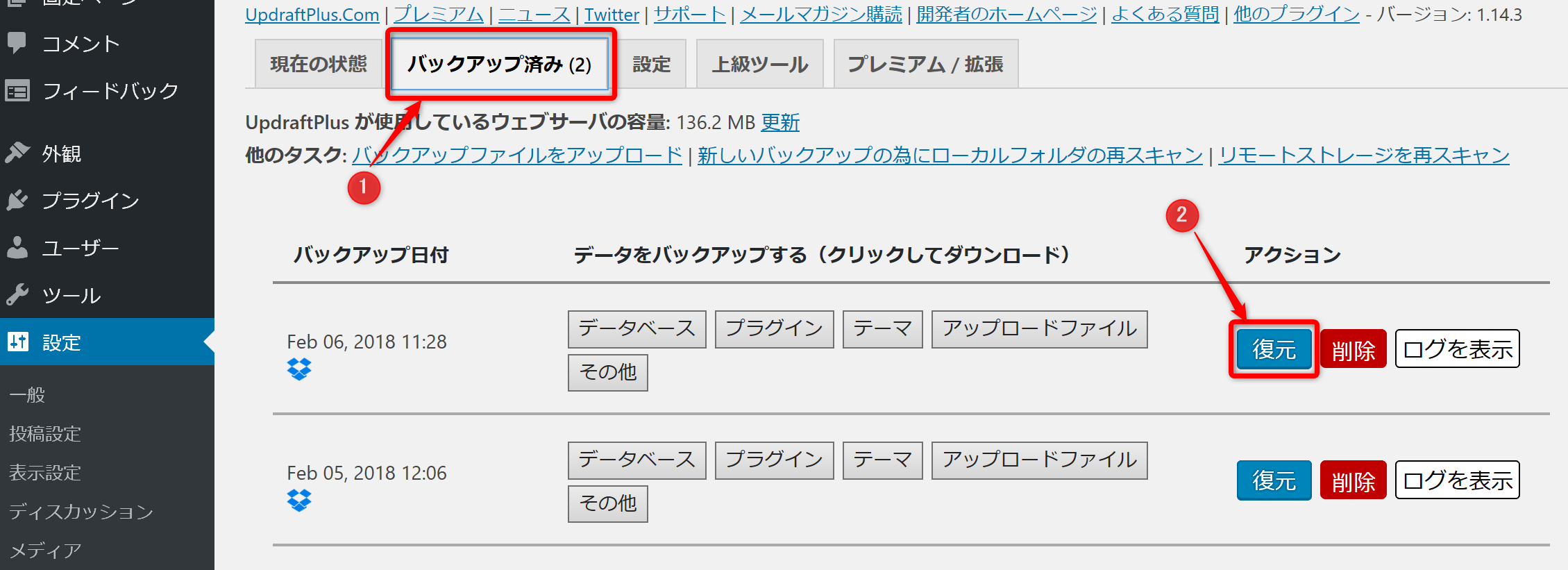
復元するデータの種類を聞かれるので、復元したいものにチェックを入れ、
「復元」を押します。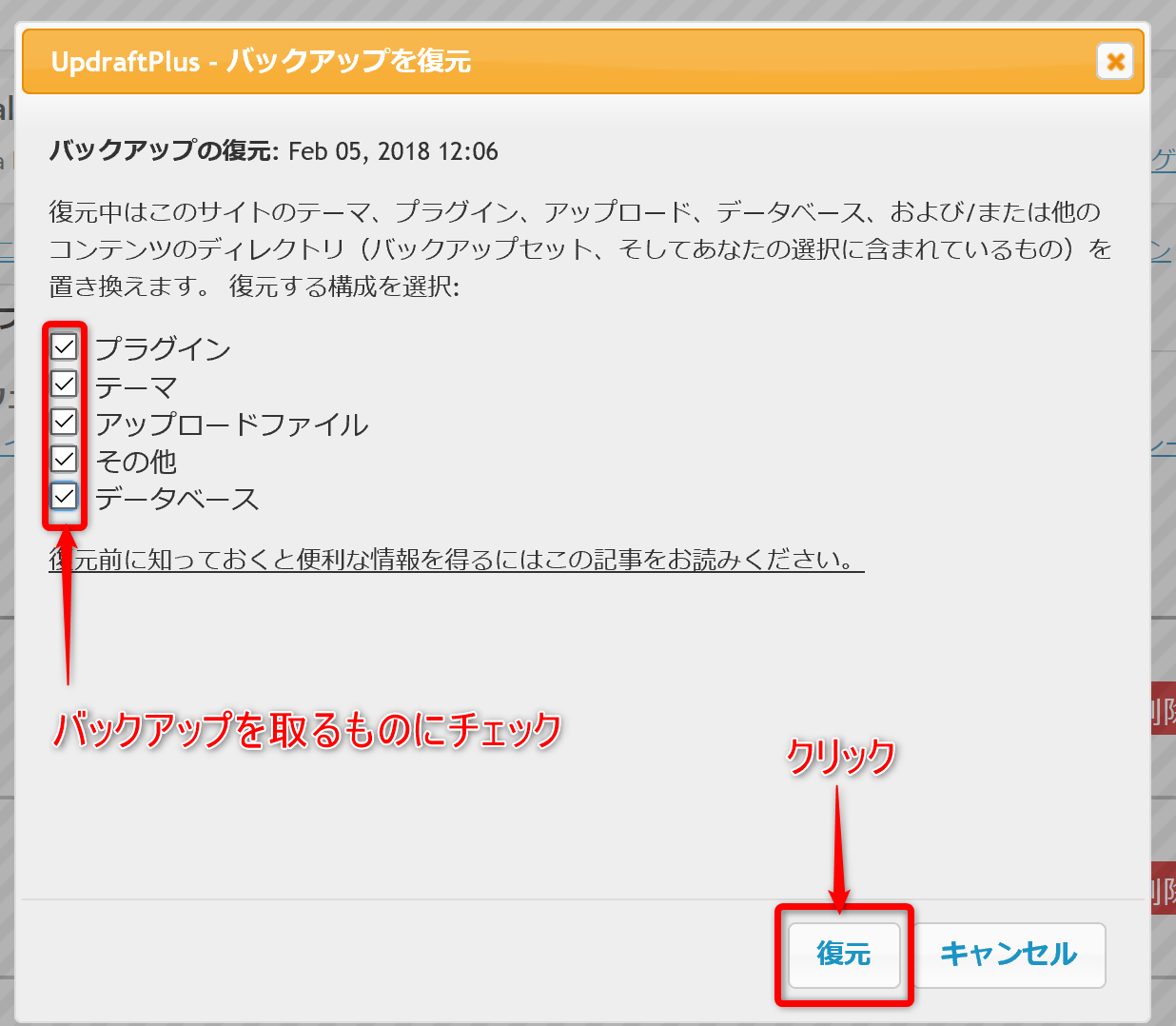
次の表示が出たら、「復元」をクリックします。
準備には多少時間がかかることもあります。
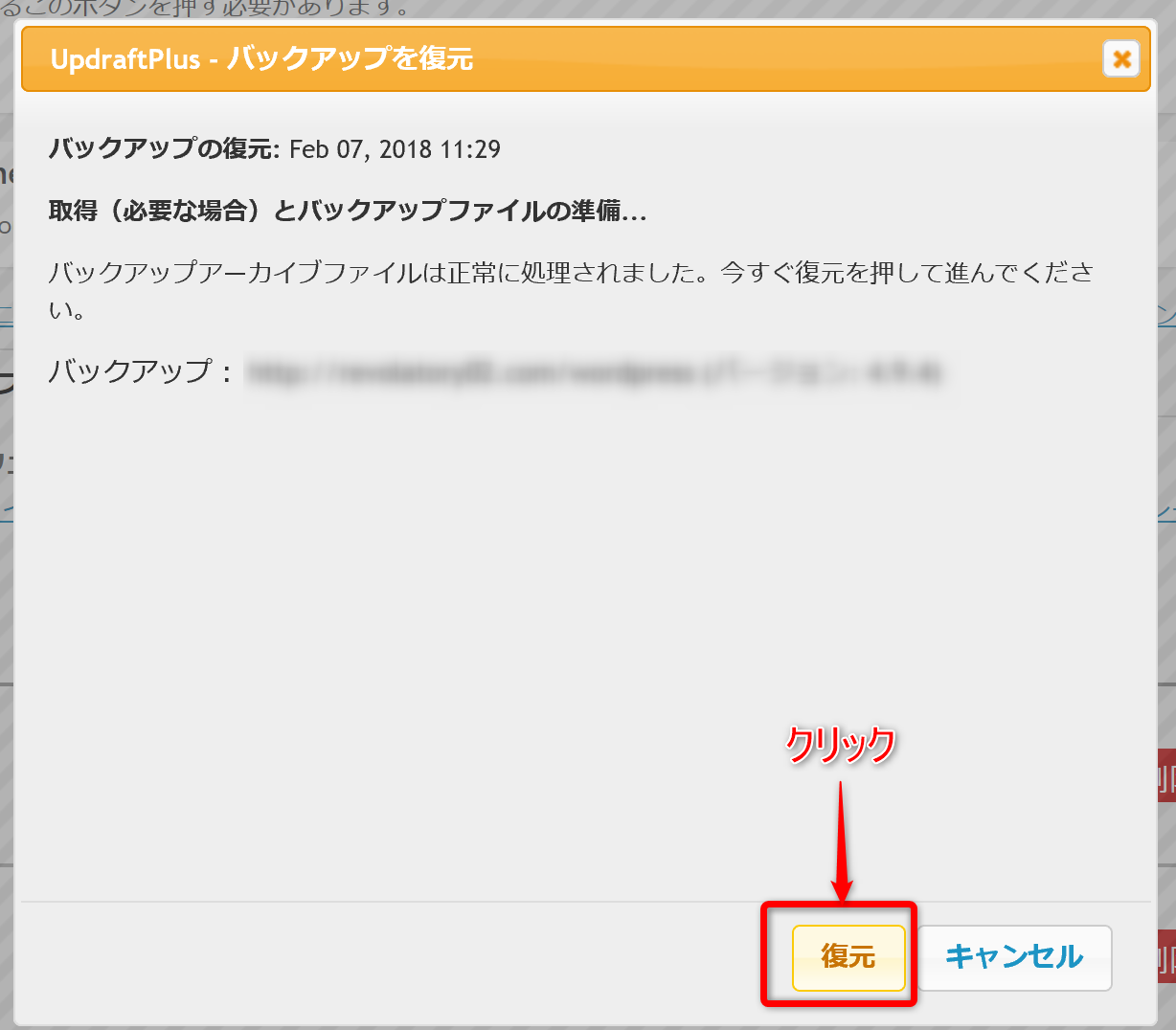
次の様に表示が変わり、復元が始まります。
「復元」は押さなくてもよいです。
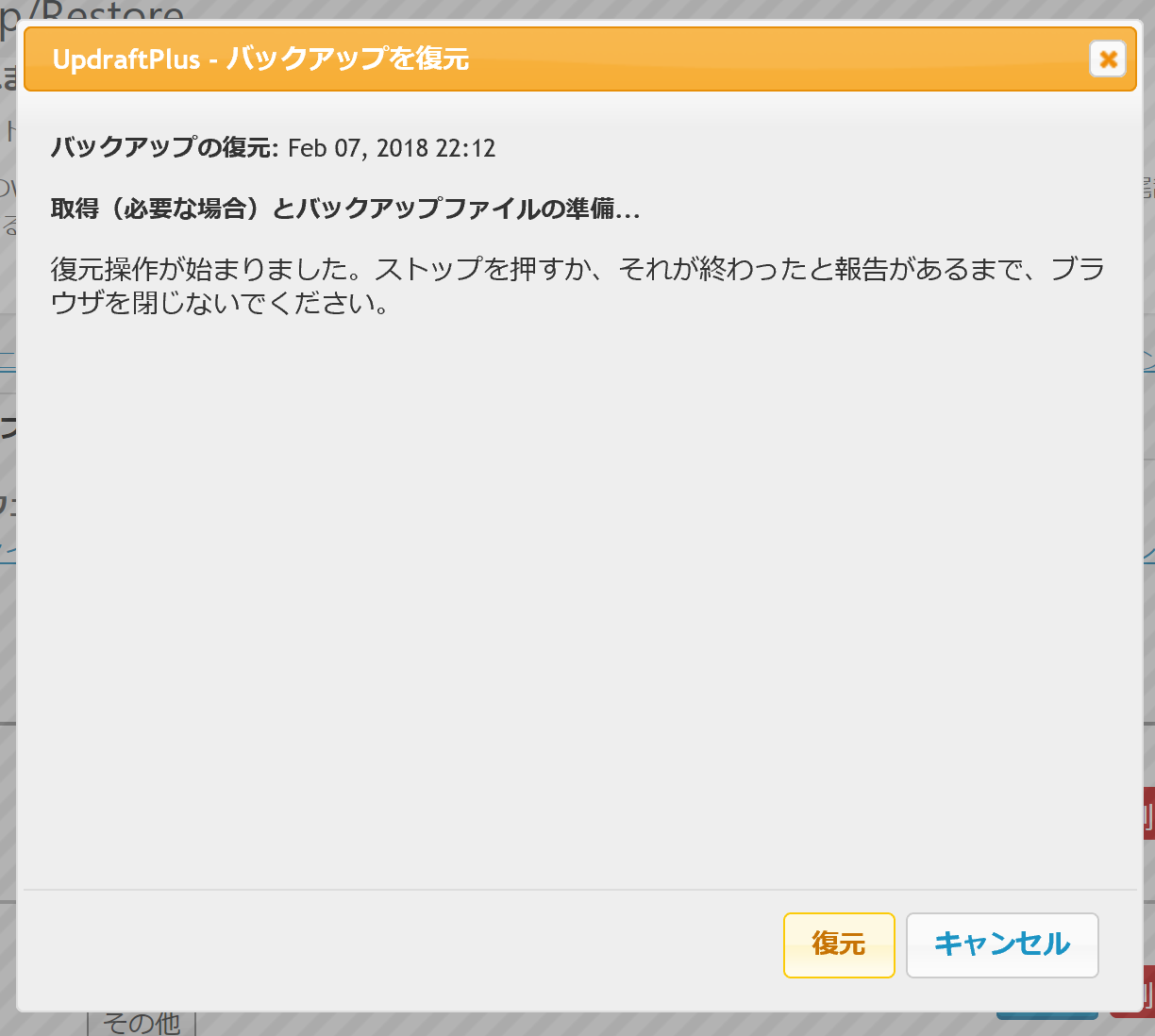
先ほどの小窓が閉じで、次のような画面が表示されます。
「最終チェック」まで全部終わりましたら、画面を下までスクロールします。
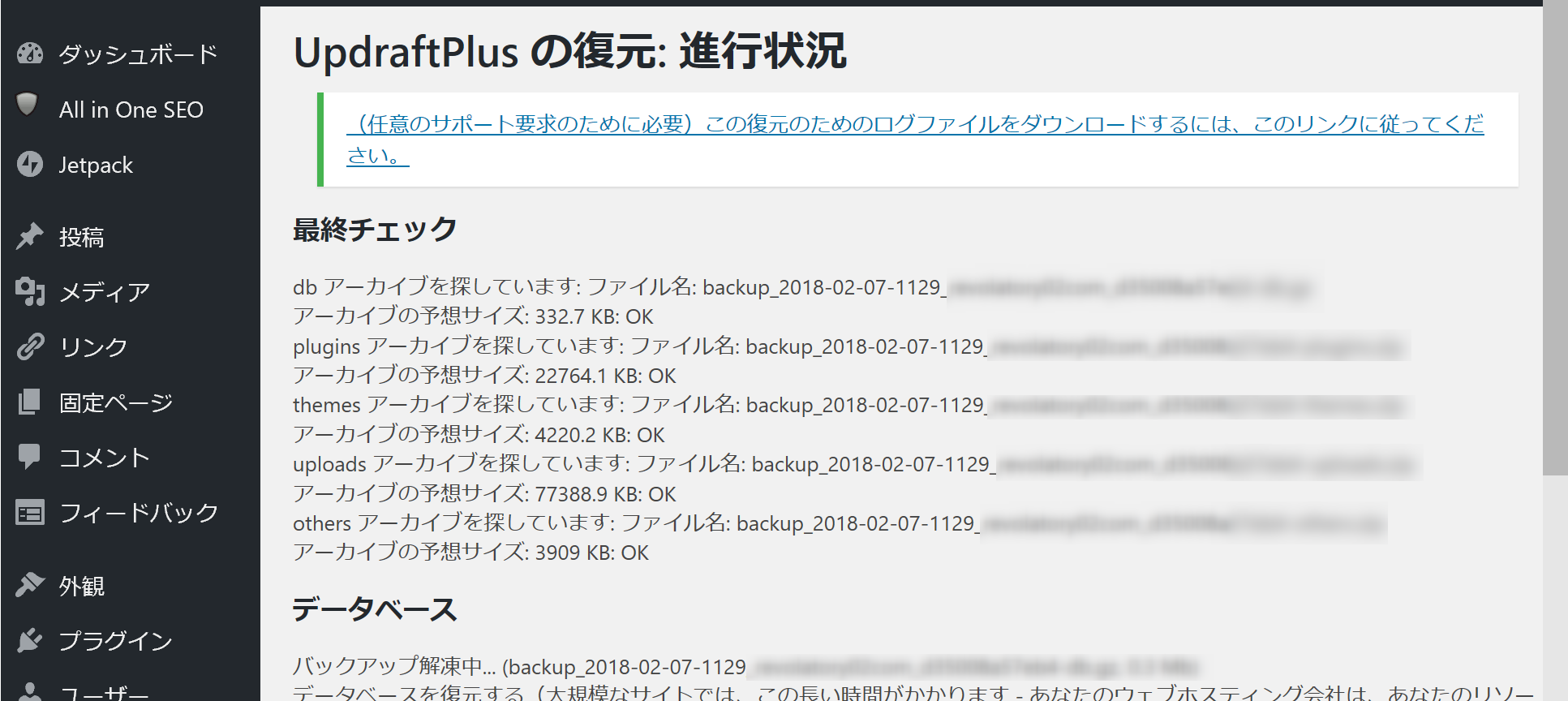
ログの一番下に「Restore successful!」とあれば、復元成功です。
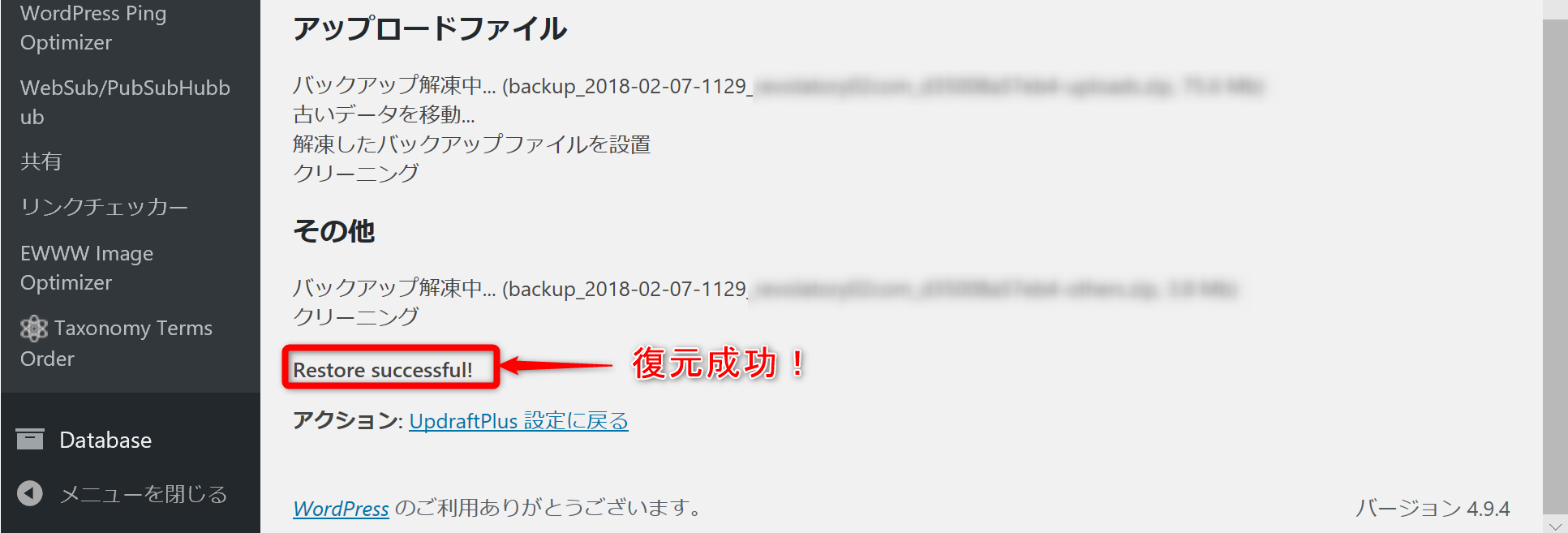
復元の際、以前復元した時の情報が残っていると、
次のような画面が表示されます。
その時は「古いディレクトリを削除」をクリックし、
以前の情報を消してから再度実施してください。
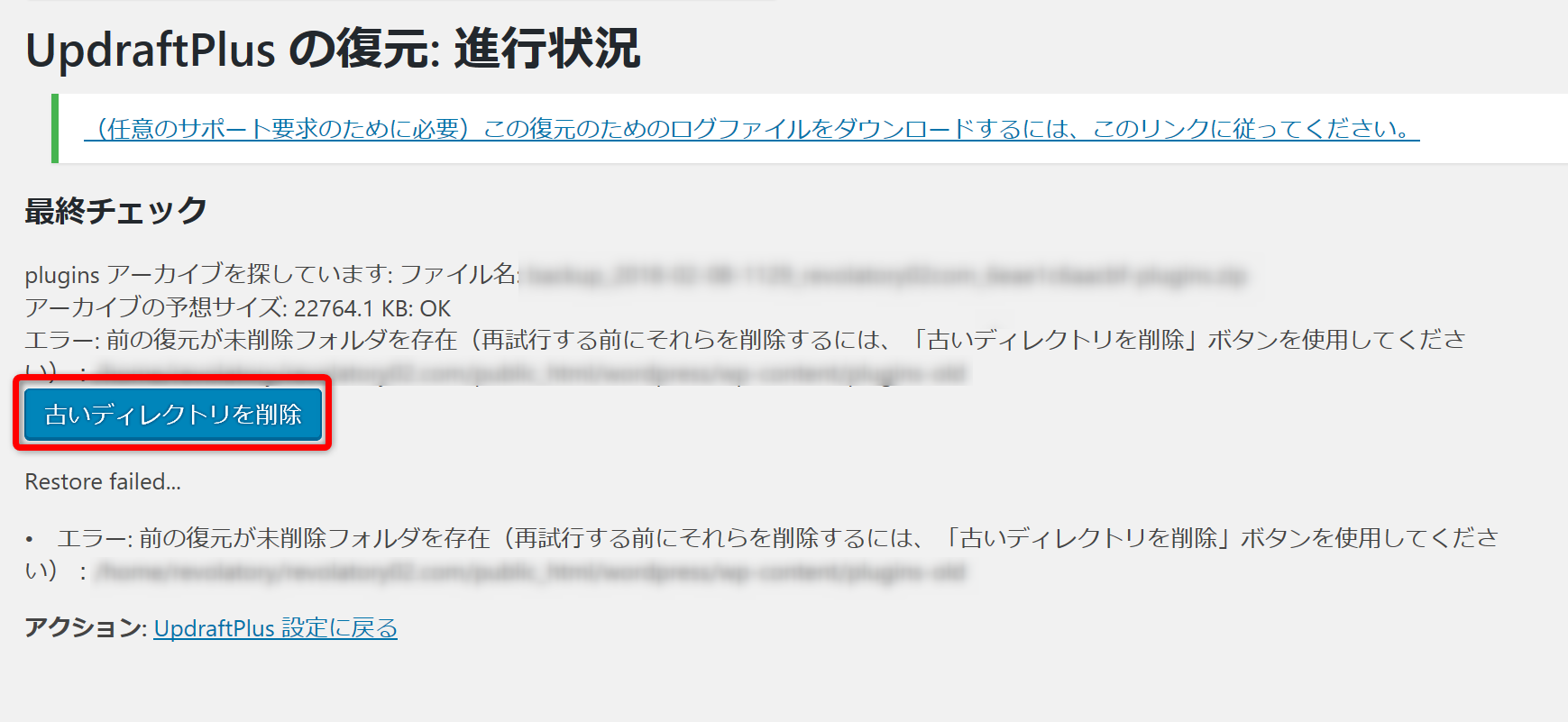
別の場所に保存したバックアップファイルを利用する場合
WordPressを入れなおすなどした場合、
Dropboxなどにバックアップしたファイルをアップロードして復元します。
ダッシュボード左のメニューバーから、「設定」→「UpdraftPlus Backups」の順で
設定を開いて「バックアップ済み」タブをクリックします。
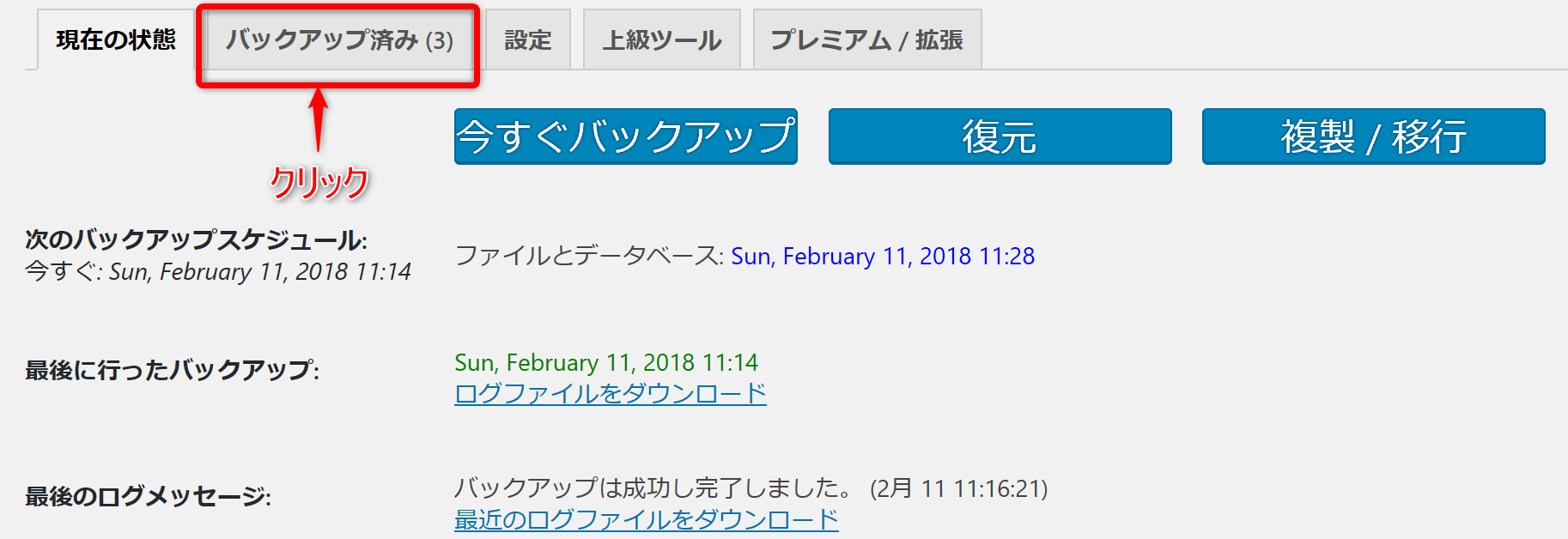
「バックアップファイルをアップロード」をクリック
画面が次のように展開します。

バックアップを保存している場所から
バックアップファイルをドラッグアンドドロップするか、
「ファイルを選択」から開きます。
Dropboxなどに保存してあるデータは直接取り込めない場合もあるので、
その場合は一度PCにダウンロードして、そこからアップロードして下さい。
バックアップデータは、「プラグイン」「テーマ」「アップロード」
「データベース」「その他」それぞれ分かれています。
それぞれファイルまたはフォルダ名の後ろの方に
「plugins」「themes」「uploads」「db」「others」という文字があるので、
必要なものをアップロードして下さい。
ファイルをドロップすると次のように読み込みが始まります。

読み込みが完了すると下の一覧に表示されます。
あとは前項と同様の手順で、「復元」を押して復元作業を行います。
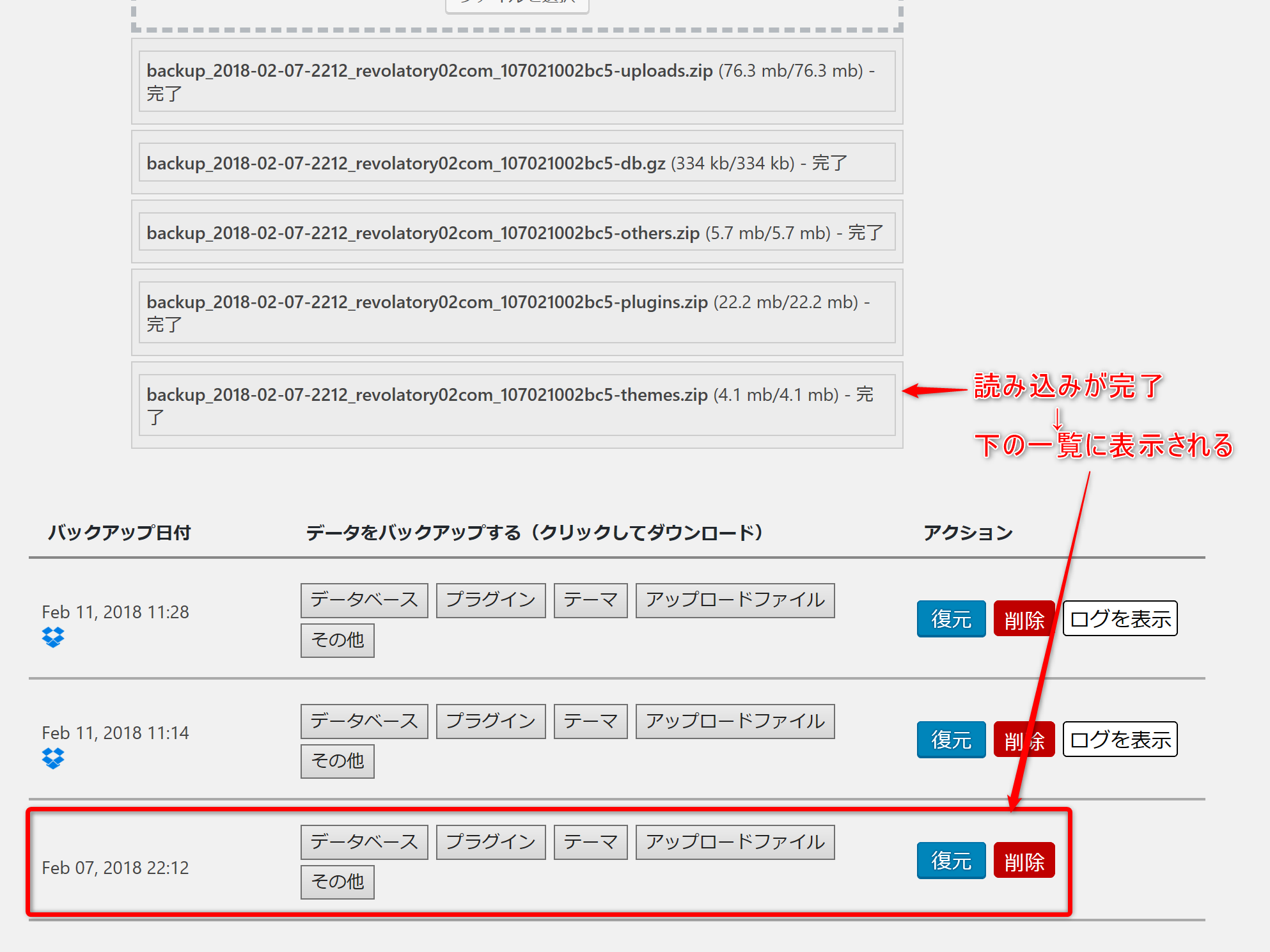
まとめ
今回は以下の内容について解説しました。
・プラグインUpdraftPlusでWordPressのバックアップをとれる。
・今すぐバックアップを取る方法
・UpdraftPlusでの自動バックアップのやり方
・UpdraftPlusを使ったDropboxなどへのバックアップ方法
・バックアップデータからの復元方法
冒頭でも書きました通り、ブログは大切な資産です。
(資産とは、後々利益を生み出すものを指します)
折角築き上げてきたブログが消えてしまう事は
資産が消えてしまう事です。
いつトラブルが起きても復旧出来るように、
しっかりバックアップを取りましょう
それでは、ありがとうございました。
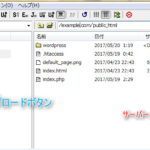
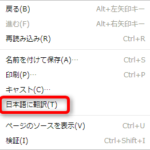

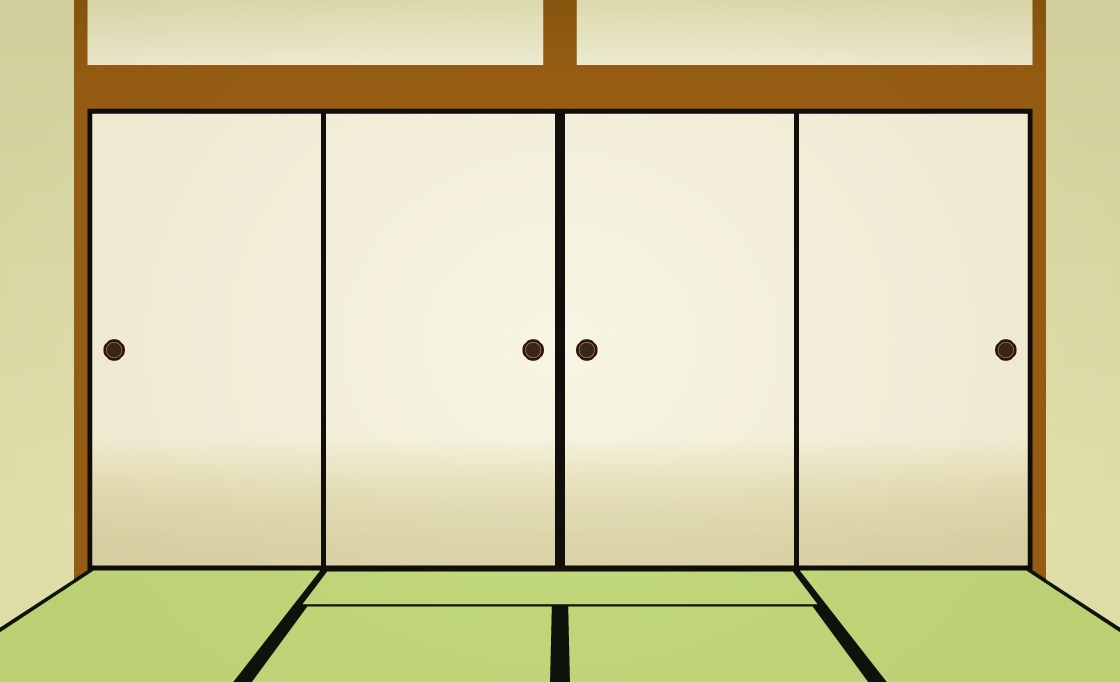

コメント