どうも、れぼるです。
今回は、自分のブログのアクセス状況を解析できるツール、「Googleアナリティクス」の登録と設置方法を解説します。
逆にアクセスや滞在時間が少ない記事は改善の余地があるかもしれない。
他には、PCに比べてモバイルの滞在時間が短い場合、もっとモバイルで閲覧しやすくする
・・・みたいなことかな。
ということで、そういったことを解析するために、今回はブログにGoogleアナリティクスを設置する手順を解説してくぞ。
よろしくお願いします
目次
Googleアナリティクスとはどんなツールなのか
「Googleアナリティクス」は、Googleが無料提供している、WEBサイトへどのくらいのアクセスがあったかを解析できるツールです。
解析できる内容は、
・ユーザーがどのくらいの時間サイトに滞在しているか、直帰・離脱してしまっているか
・PCからのアクセスとモバイルからのアクセスの割合
・どの時間帯に訪れているか
・どのページに訪れているか
などといった事が解析できます。
Googleアナリティクス利用までの流れ
Googleアナリティクスの利用までの流れは、
1.Googleアナリティクスに登録する
2.Googleアナリティクスを自分のサイトに設置・反映させる
3.実際のアクセス情報を確認する
です。
注:登録にはGoogleアカウントを使用します。まだGoogleアカウントを持っていない場合は、あらかじめ登録しておきましょう。
Googleアカウントの登録方法はこちら
Googleアナリティクスの登録方法
それでは早速Googleアナリティクスに登録していきます。
まずはこちらにアクセスします。
Googleマーケティングプラットフォーム
https://marketingplatform.google.com/about/
「Googleマーケティングプラットフォームにログインする」をクリック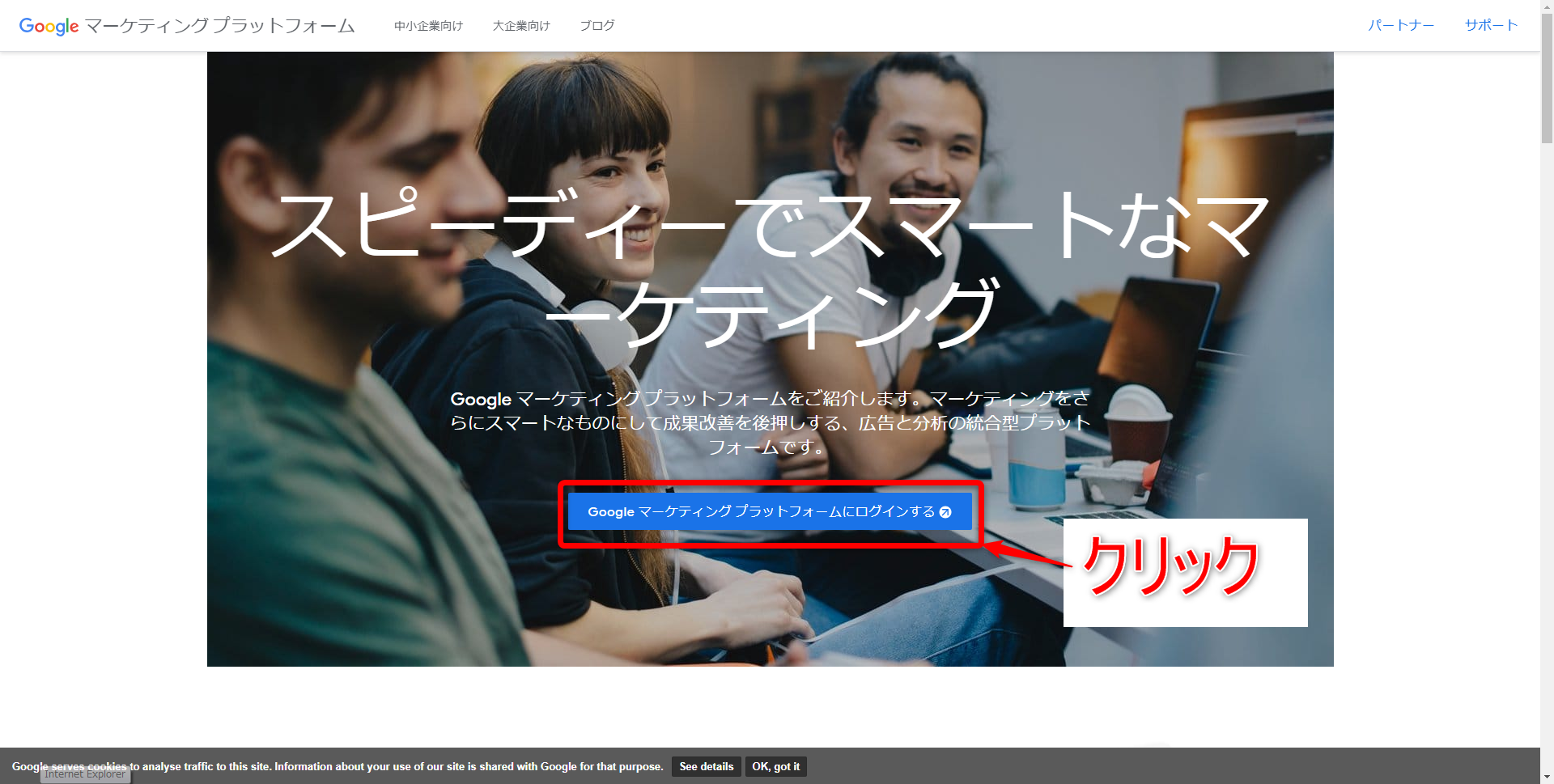
サービスの一覧が表示されるので、「アナリティクス」の「設定」をクリック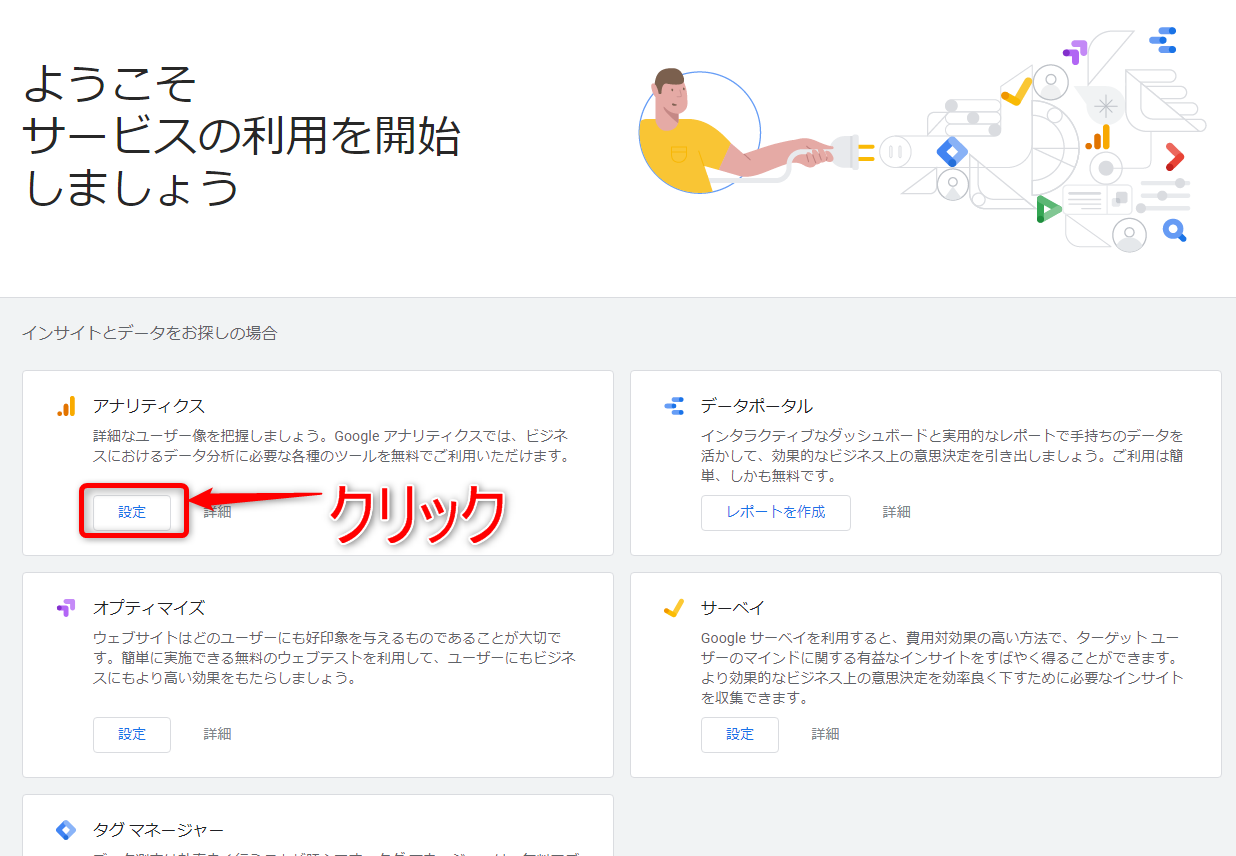
アナリティクスの利用の流れが表示されます。
一番右の「登録」をクリックします。
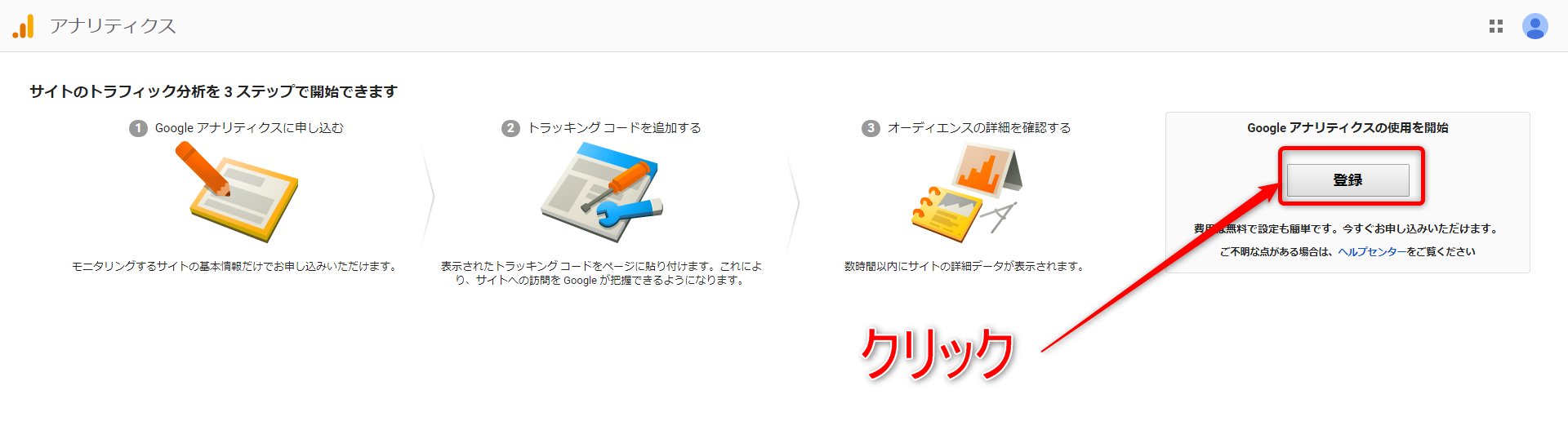
アカウント登録用の入力フォームが表示されます。
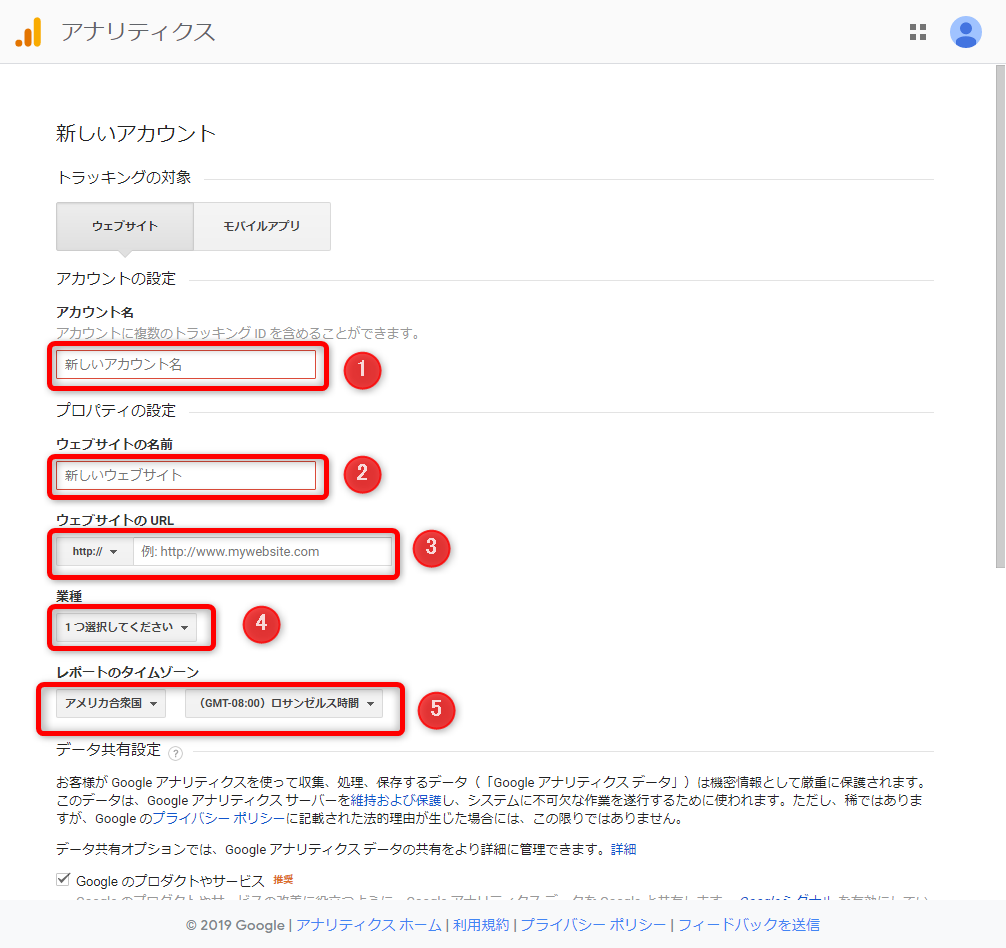
① アカウント名:任意に入力します。
② ウェブサイトの名前:ウェブサイトの名前(任意)を入力します。
③ ウェブサイトのURL:あなたのウェブサイトのトップページのURLを入力します。
「http://」と「https://」の設定を間違えないように注意します。
④ 業種:あなたのウェブサイトのジャンルに一番近そうなものを選択します。
⑤ レポートのタイムゾーン:解析データに表示される時間(どの時間帯にあくせすがあったかなど)に関わるので、「日本」(あなたのサイトのメインターゲットの場所)を選びます。
必要事項をすべて入力したら、画面を一番下までスクロールして「トラッキングIDを取得」をクリックします。
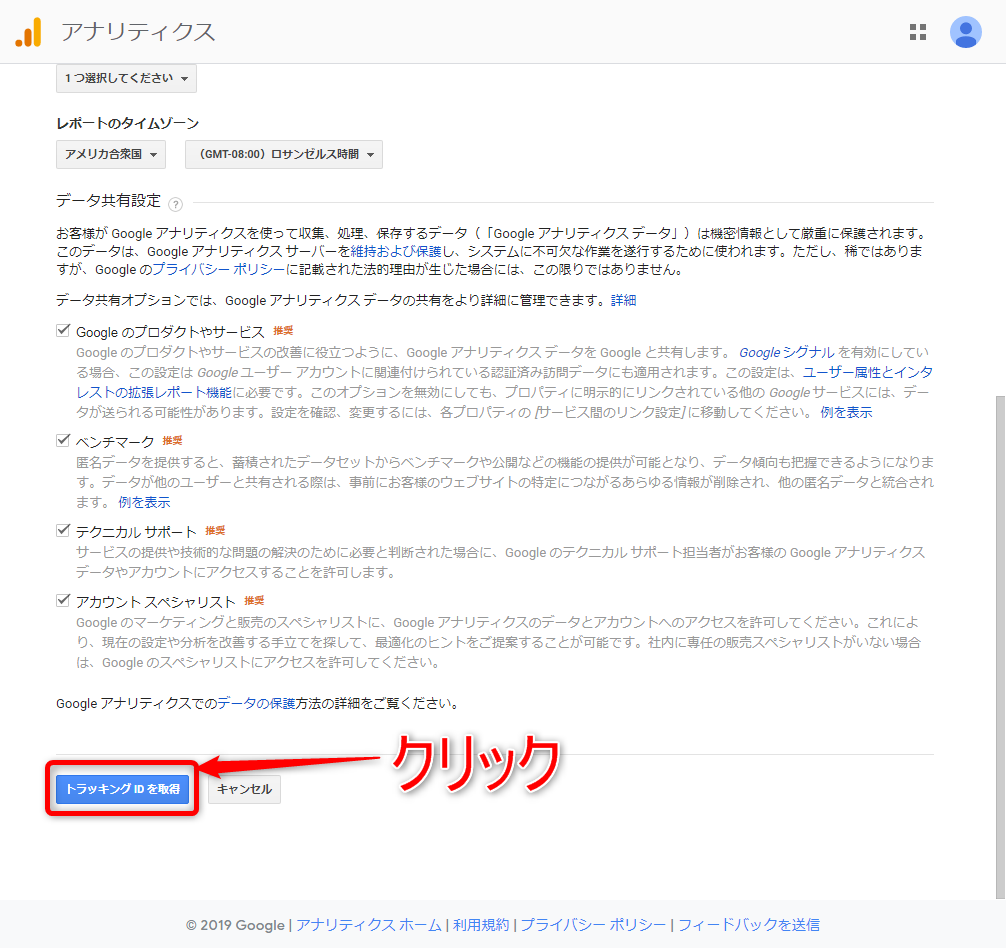
Googleアナリティクス利用規約が表示されます。
2か所のチェックボックスをチェックし「同意する」をクリック
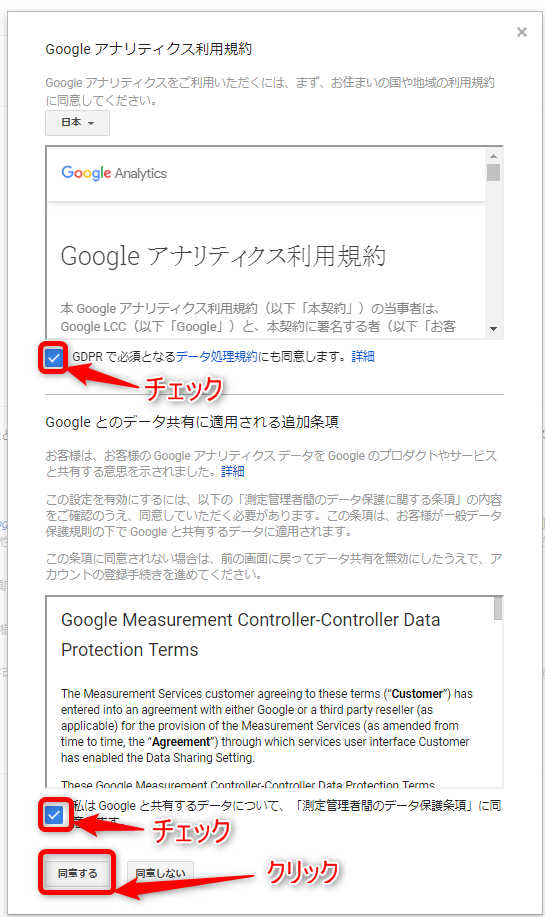
登録が完了すると次のような画面に切り替わります。
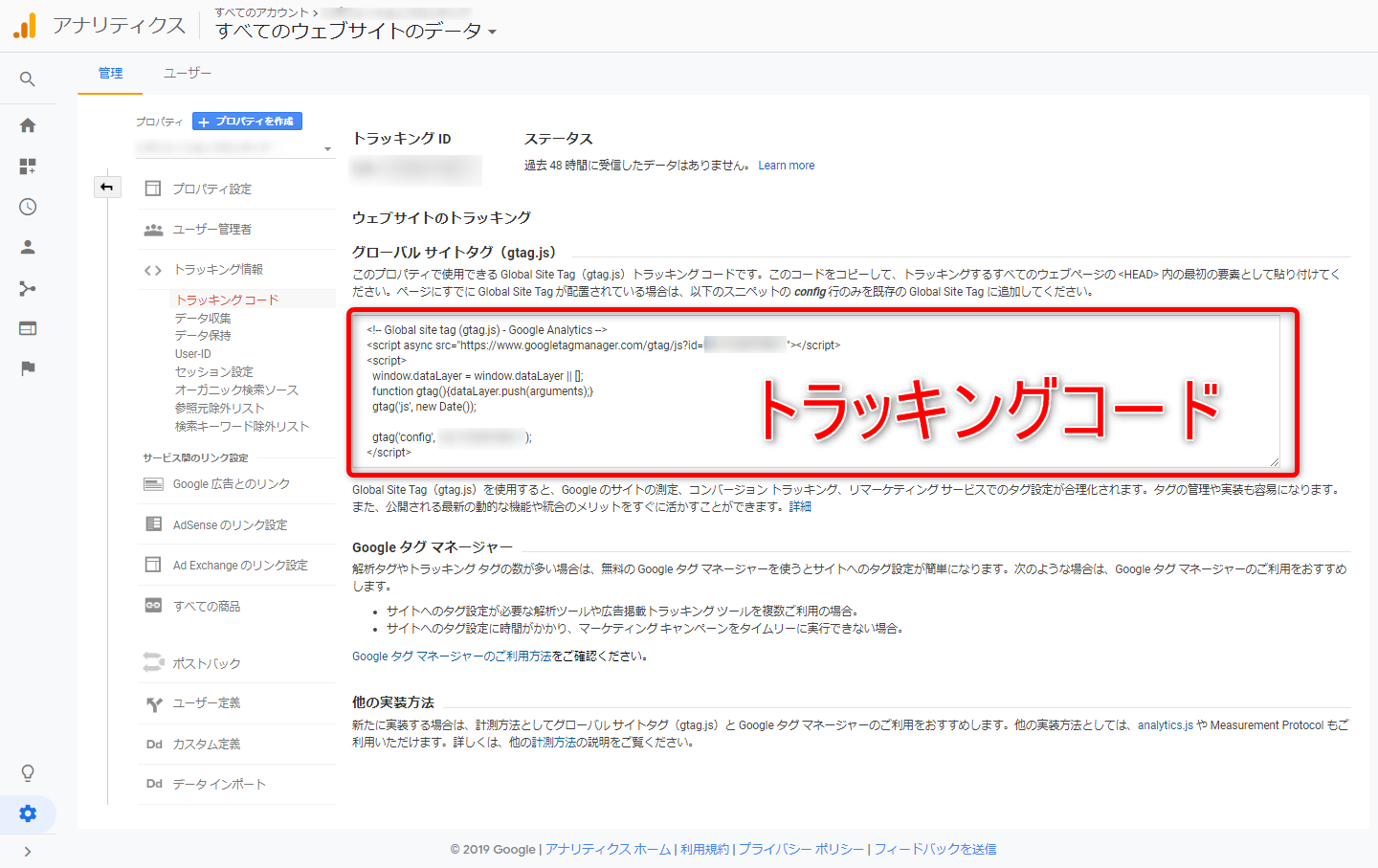
ボカシが入っているところには「トラッキングID」が表示されているので、第三者に知られないようにしましょう。
こちらに表示されているトラッキングコードを自分のサイトに埋め込むことで、Googleアナリティクスを利用してアクセスを解析できるようになります。
続いてGoogleアナリティクスをWordPressに設置・反映していきます。
トラッキングコード、又はトラッキングIDを使用するので上記の画面は開いたままにしておくと便利です。
GoogleアナリティクスをWordPressブログへ設置する方法
GoogleアナリティクスをWordPressブログに設置するには、プラグイン「All in One SEO pack」の設定から行います。
プラグインをインストールする方法はこちらの記事を参考にしてください。
WordPressのプラグインのインストール方法と、押えておきたいプラグイン
注意:WordPressのテーマを編集して設置する方法も存在しますが、テーマの更新を適用するたびにトラッキングコードが消えてしまうので、推奨しません。
設置にはトラッキングIDを使用するので、先ほどの登録完了後の画面をブラウザに表示しておくと作業が早いです。
すでに閉じてしまった場合はこちらからもう一度アナリティクスを開いて、
左下の「設定」>トラッキング情報>トラッキングコードの順で開けます。

プラグイン「All in One SEO pack」から設置する
プラグイン「All in One SEO pack」の設定画面から設置していきます。
WordPressのダッシュボードのメニューから、「プラグイン」をクリックします。
インストール済みのプラグインの一覧が表示されるので、「All in One SEO pack」を探して「SEO 設定」をクリックします。

設定項目がずら~っと出ますが、下にスクロールしていき
「Google設定」を探します。
その中の「GoogleアナリティクスID」の部分にトラッキングIDを入力します。
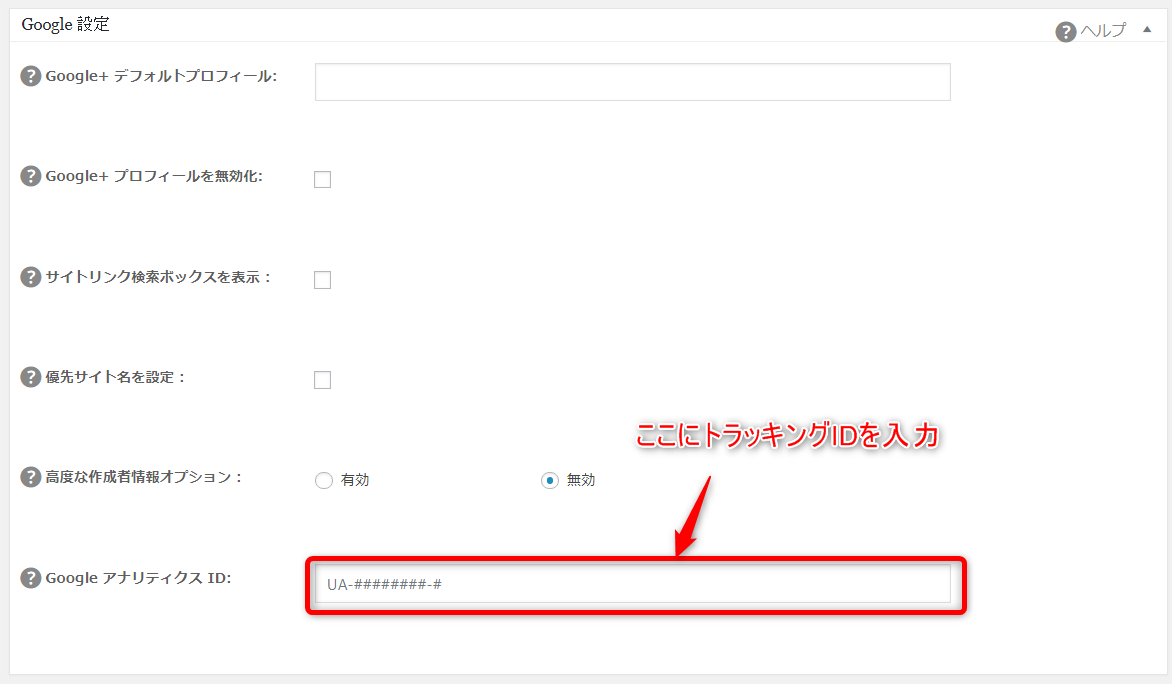
ページを一番下までスクロールして「設定を更新」をクリック
「設定を更新」をクリックしないと反映されないので注意しましょう。

これでアナリティクス設置完了です。
解析データを見てみよう
実際の解析データを見てみます。
最初のGoogleマーケティングプラットフォームにログインして、マイサービスから「アナリティクス」をクリックします。
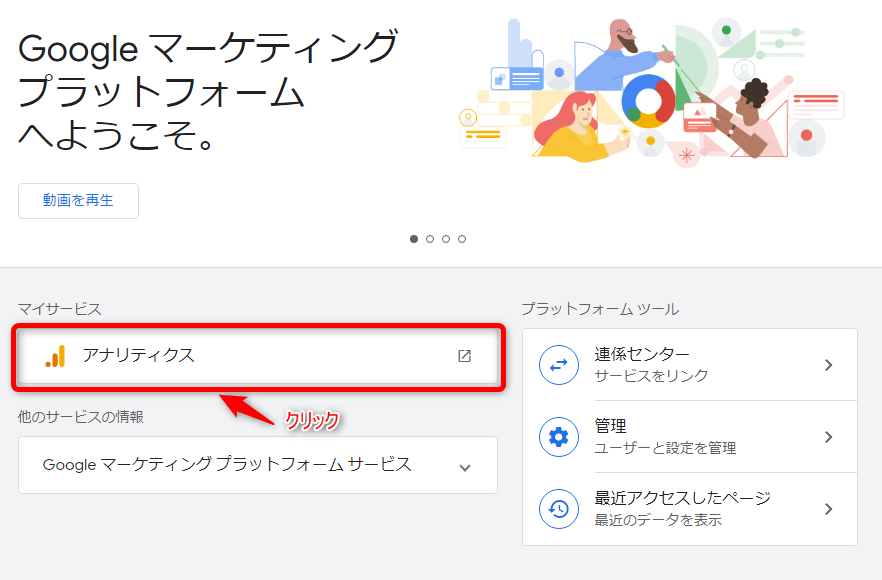
アナリティクスを開くと次のような画面が表示されます。
左側のメニューから各解析データを詳しく見れたりするので、自分のブログにどんなアクセスがあるか調べてみましょう。
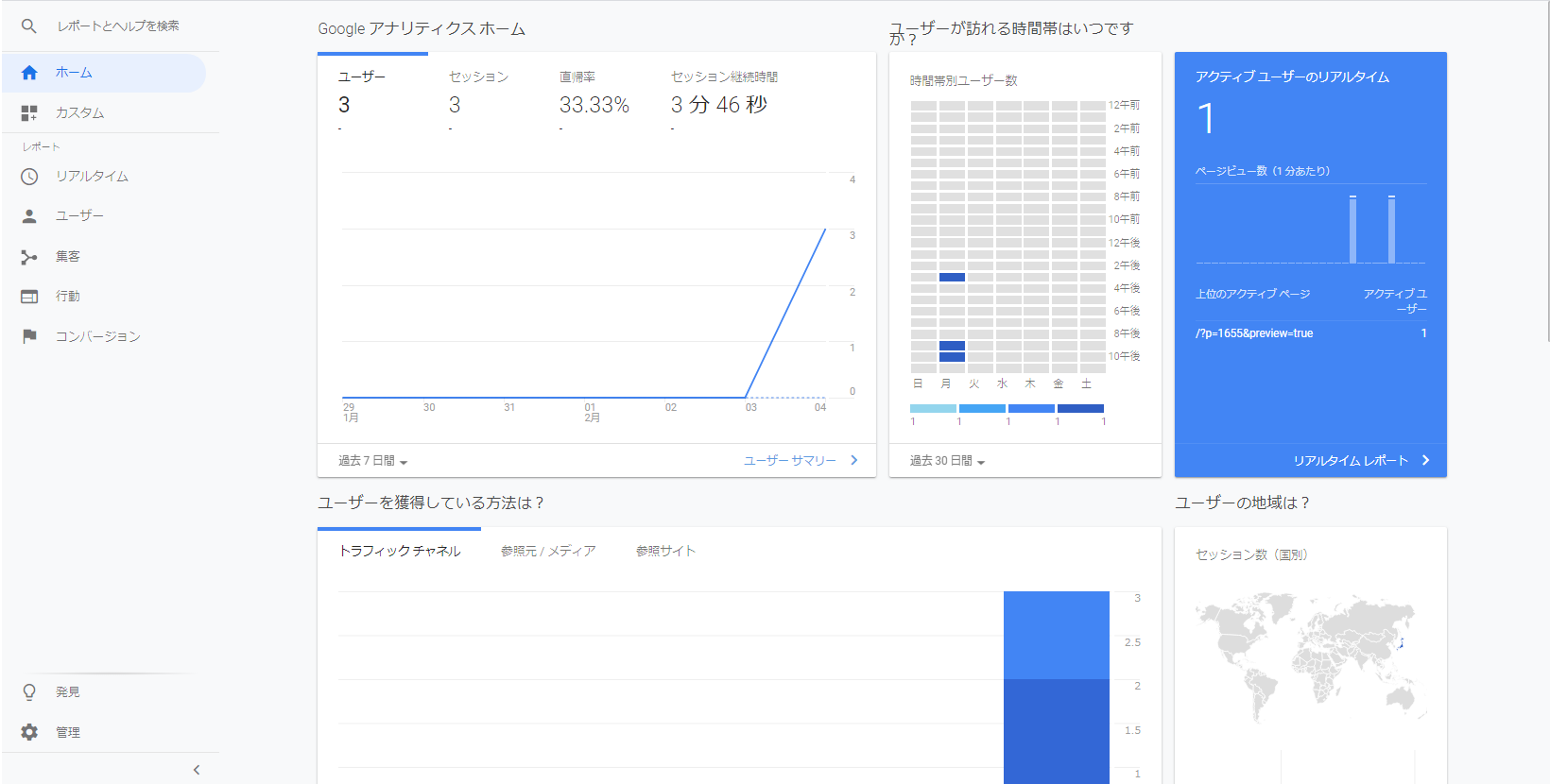
まとめ
今回は
・Googleアナリティクスとはどんなものか
・Googleアナリティクスの登録手順、及び設置手順
を解説しました。
「自分のブログを検索で上位表示させたい!」Google Search Consoleで、より検索されやすいブログを作ろう
自分のブログを検索表示させるのに役立つツール、「Google Search Console」の登録方法と、サイトマップの登録方法
それでは今回はここまで。
ありがとうございました。
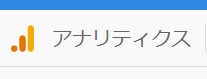


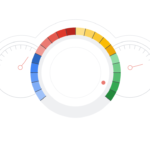
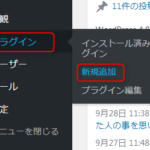
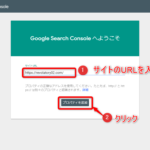


コメント