どうも、れぼるです。
今回は、WordPressにプラグインをインストールする方法と、お勧めのプラグインをご紹介します。
目次
プラグインとは
プラグインとは、WordPressの機能を拡張するためのツールのことです。
以前の記事で、WordPressのブログ構築手順を解説いたしました。
【ネットビジネス用ブログ構築】概要編:レンタルサーバーとWordPressでブログを構築しよう
【ネットビジネスブログ構築】手順編①:Xserverの契約手順
【ネットビジネスブログ構築】手順編②:エックスサーバーでの独自ドメイン取得のやり方
【ネットビジネスブログ構築】手順編③:WordPress自動インストール手順(Xserver)
ただ、インストールした初期の状態と言うのは、最低限の機能しかついておりません。
そこでプラグインを導入します。
プラグインを導入すると、
ブログを書く作業を手助けをしてくれたり、
検索エンジンでの表示を有利にしてくれたり、
スパムなどから守ってくれたりします。
プラグインのインストール方法
まずはインストール方法を解説していきます。
WordPressのダッシュボードの左側のメニューから
「プラグイン」 → 「新規追加」 の順でクリック
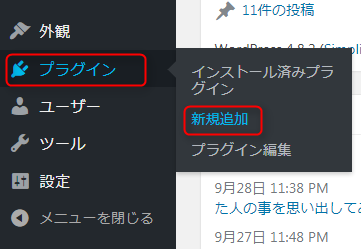
右上の検索欄に、インストールしたいプラグインの名前を入力し検索します。
目的のプラグインが出てきたら、「今すぐインストール」をクリック
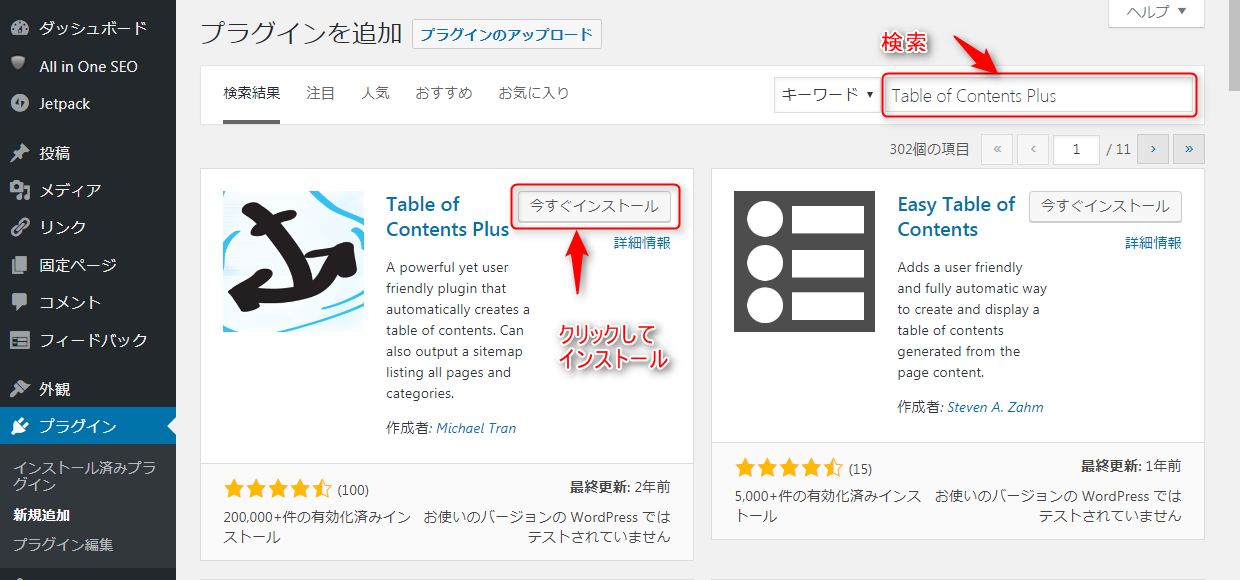
インストールし終わったら「有効化」をクリックしてプラグインを適用します。
インストールしただけでは適用されないので、忘れずに有効化をして下さい。
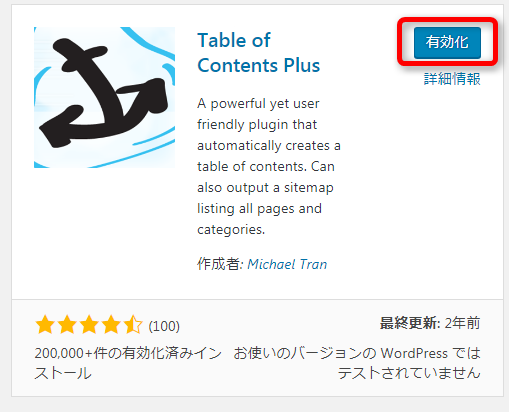
基本的なインストールの方法は以上です。
インストールし有効化するだけでもよいものもあれば、
個別に設定があるものもあります。
個別に設定があるものは、
「プラグイン」→「インストール済みプラグイン」の順でクリックすると、
インストールされているプラグインの一覧が出るので、
目的のプラグインを探して、「設定」をクリックすると、
それぞれの設定画面が表示されます。
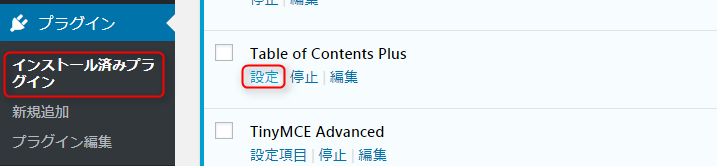
押えておきたいプラグイン一覧
All In One SEO Pack
検索エンジンへの最適化を総合的にできるプラグイン
Akismet
自動的にスパムコメントを判別してくれるプラグイン
詳しくはこちら
Jetpack by WordPress.com
サイトのセキュリティ強化、閲覧数増加、SNSのサイドバーへの埋め込み等
TinyMCE Advanced
ブログ記事編集画面に、文字の装飾や大きさの調整などの機能を追加できるプラグイン

Broken Link Checker
リンク切れを自動でチェックしてくれるプラグイン
Auto Post Thumbnail
記事内の画像を利用して自動的にアイキャッチ画像を生成するプラグイン
Video Thumbnails
記事内のYoutubeなどの動画のサムネイル画像を
自動的にアイキャッチ画像(記事の一覧で表示する画像)に設定してくれる
Table of Contents Plus
ブログ記事内の見出しを元に目次を自動生成するプラグイン
詳しくはこちら
EWWW Image Optimizer
画像の容量を圧縮し、ブログ読み込みを軽くしてくれます
Category Order and Taxonomy Terms Order
カテゴリーの表示の順番を変更できるプラグイン
WordPress Ping Optimizer
ブログ更新情報を設定したブログランキング等へ送信するプラグイン
PubSubHubbub
Googleにいち早くコンテンツの更新を通知する(インデックスさせる)プラグインです。
悪意のある者があなたの記事をコピーし、先にGoogleにインデックスされてしまうと、
あなたのサイトの方がコピー扱いされ、ペナルティを食らってしまいます。
そういった悪意から守るためにも入れておきましょう。
詳しくはこちら
PS Auto Sitemap
サイトマップを自動生成してくれるプラグイン
WP-DBManager
WordPressのデータベースを自動・手動でバックアップできるプラグイン
インストール中に英語のページが表示された時の翻訳方法
WordPressのプラグインをインストール時に英語のページが表示されることがあります。
普段英語を使わないと、なにが書いてあるか分からないので
結構不安に感じるかもしれません。
そんな時は、Google chromeにある翻訳機能を使ってみて下さい。
多少不自然な翻訳になることもありますが、安心して作業しやすくなります。
Google chromeでのページの翻訳方法
英語表示されたページ内で右クリックします。
次のような項目が出るので、
「日本語に翻訳」をクリックするとページが日本語に翻訳されます。
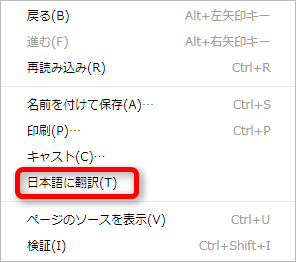
こんな感じに翻訳されます。
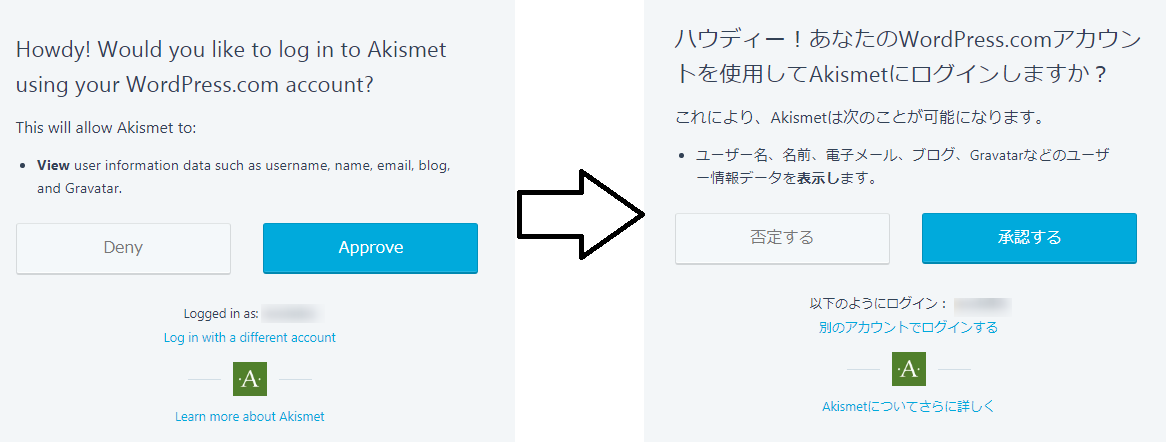
ちなみに、
Internet Explorerでも同様の手順で「Bing で翻訳」と言うものがありますが、
ページによっては翻訳できないことがあるので、
その場合はInternet Explorerに別の翻訳ツールをインストールする必要があります。
また、Microsoft Edgeは2017年10月現在はまだ、翻訳ツールが実装されていません。
まとめ
プラグインを利用すると
・記事の編集の作業性や拡張性のアップ
・スパムなどの悪意からブログを守る
・検索エンジン表示を有利にする
・訪問者にブログを閲覧しやすくなる
といった効果があります。
コンテンツを作成していく前に、最低限の部分はおさえておいてください。
それではノシ

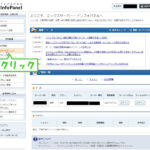
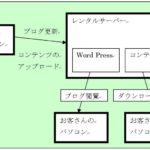
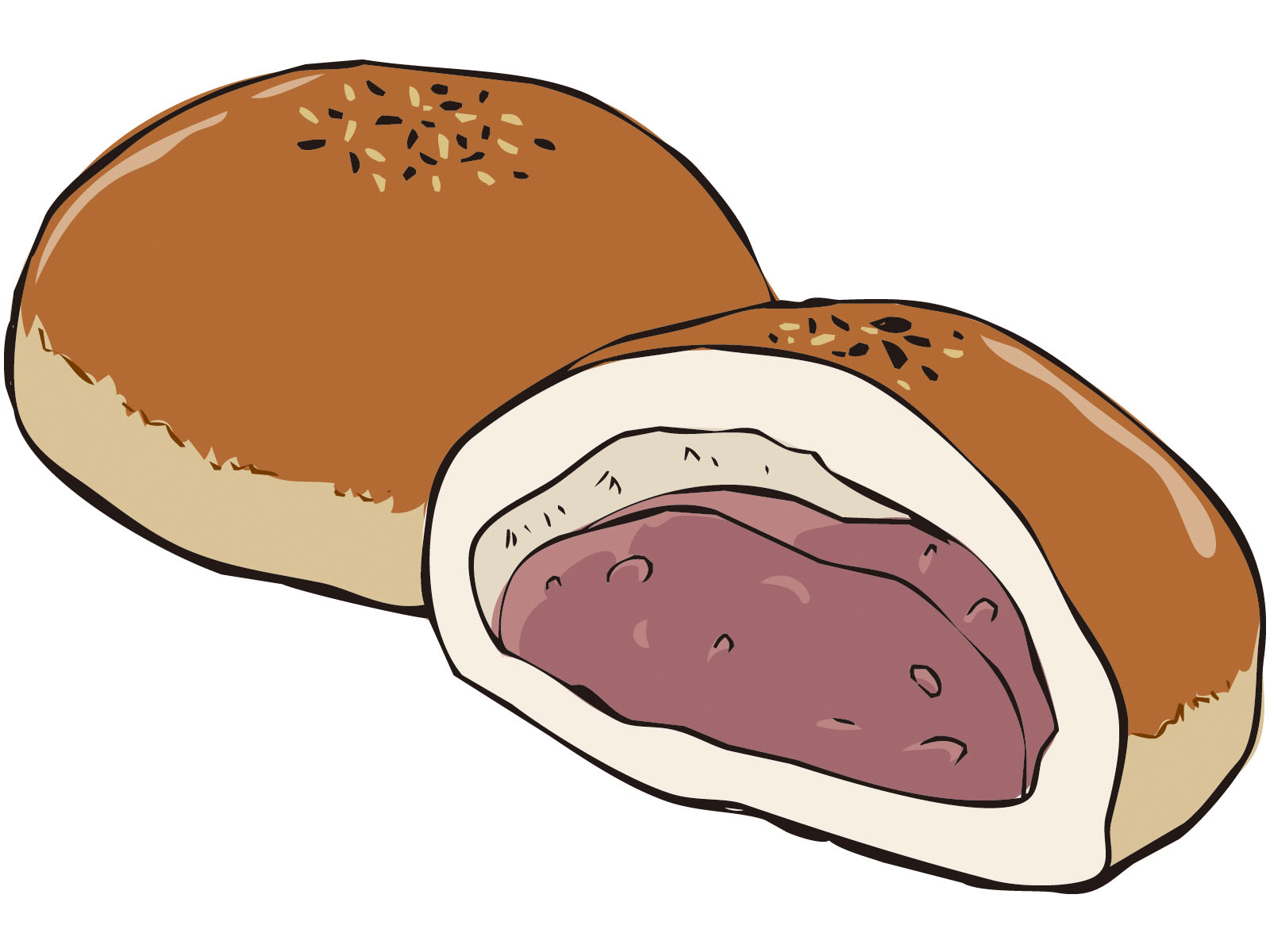
コメント