どうも、れぼるです。
⇒「自分のブログを検索で上位表示させたい!」Google Search Consoleで、より検索されやすいブログを作ろう
Googleの検索エンジンから人を集める事や、 サイトのエラーなども監視するのに役立つ、 グーグル的にもユーザー的にもオールオッケー♪ なツールだった
今回はそのGoogle Search Consoleの登録方法について解説するぞ
目次
Google Search Consoleの登録方法
Google Search Consoleへの登録作業を解説していきます。。
登録にはGoogleアカウントを使用します。まだGoogleアカウントを持っていない場合は、あらかじめ登録しておきましょう。
Googleアカウントの登録方法はこちら ⇒ Googleアカウント作成とGmailの開設手順
登録の流れは、
① Googleアカウントにログイン
② サイトURLの入力
③ サイトの所有権の確認
となっています。
では登録していきましょう。
まずはこちらのGoogle Search Consoleのページにアクセスします。
「今すぐ開始」をクリック
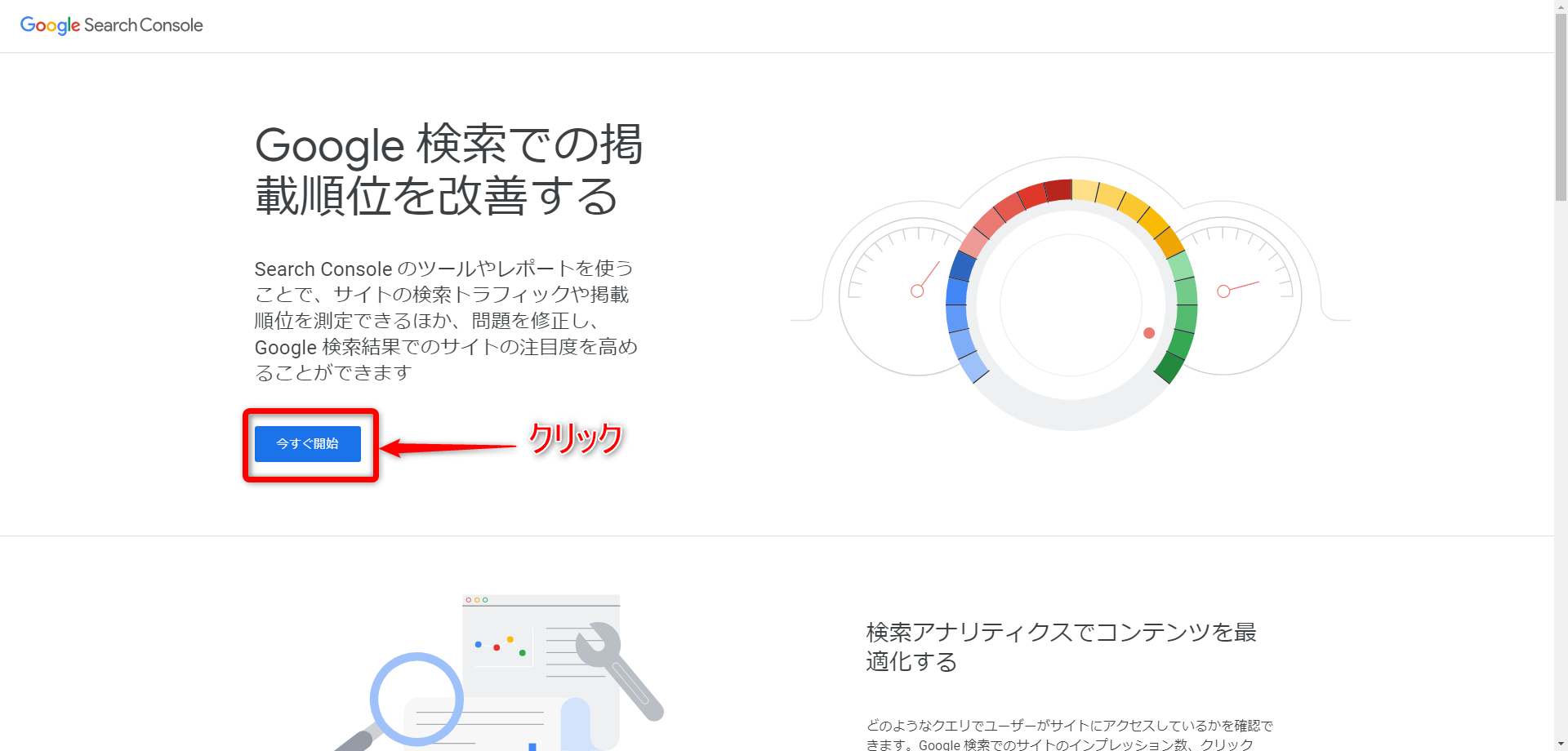
お手持ちのGoogleアカウントでログインします。
アカウントを選んで、パスワードを入力し、「次へ」をクリック
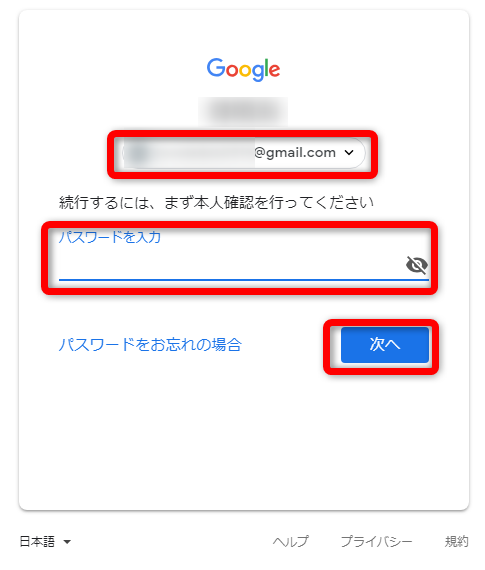
注:Googleへログインの際に、定期的にGoogleからの案内(例:アカウントの保護など)が出ることがありますが、ここでは直接関係ないので飛ばします。
「Google Search Consoleへようこそ」という表示が出るので、あなたのサイトのTOPページのアドレスを入力します。
アドレスを入力したら「プロパティを追加」をクリックします。

続いて、「所有権の確認」という小窓が出ます。
これは指定されたURLのサイトが、あなたのサイトであるということを証明するためのものです。
証明がされていないとSearch Consoleの機能を利用出来ません。
所有権の確認方法は5つ用意されていますが、1番手っ取り早いのが証明用のHTMLファイルをサーバーにアップロードしてしまう方法です。
表示されているHTMLファイルをダウンロードします。
この画面は、HTMLファイルをアップロードするまで閉じずにしておきます。
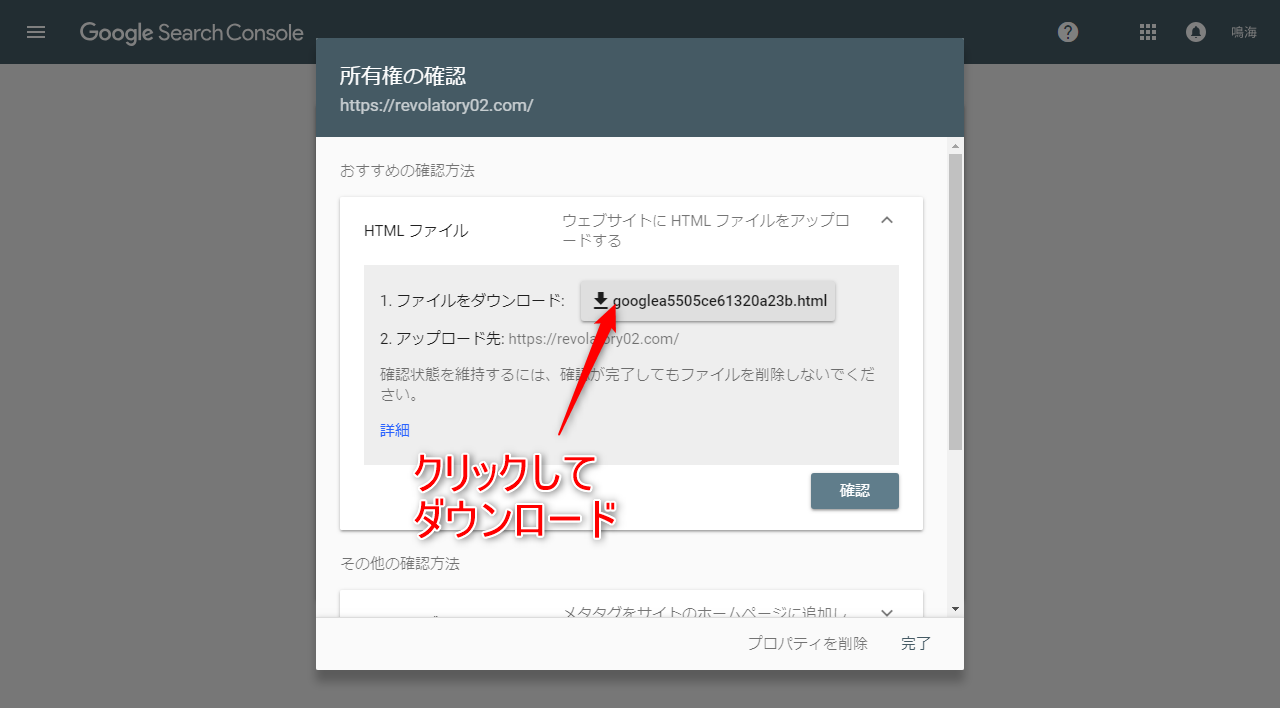
ダウンロードしたファイルを、ブログを入れているサーバーのドメイン直下にアップロードします。
(注:Xserverの場合、public_htmlフォルダの中にアップロードします。例:revolatory02/public_html/ の中)
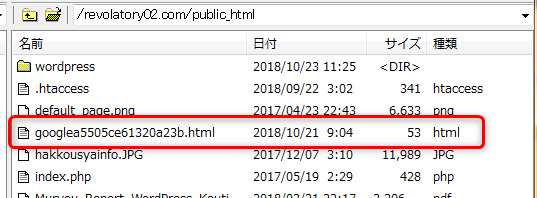
Xserverインフォパネルから、サーバーにファイルをアップロードするやり方
サーバーにHTMLファイルをアップロードしたら、先ほどのGoogle Search Consoleの画面に戻って「確認」をクリックします。
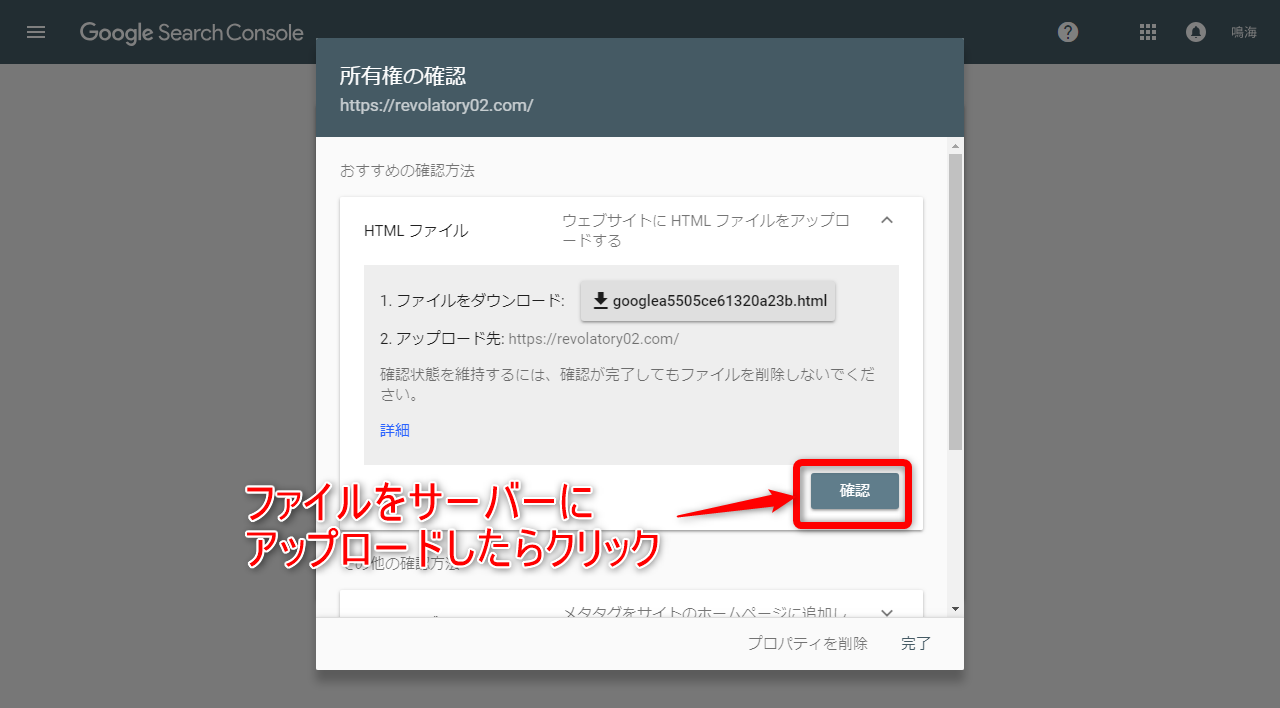
「所有権を確認しました」という表示が出たら「完了」をクリックします。
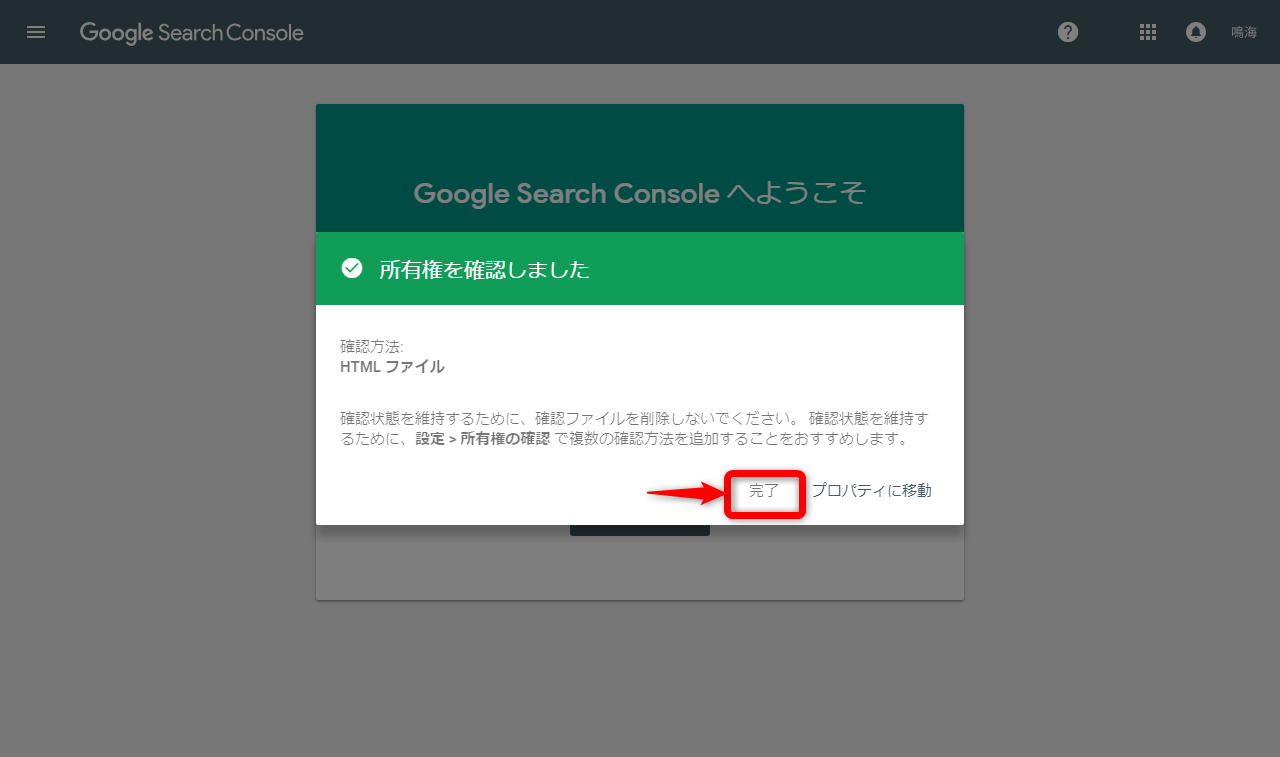
統計データが表示されるようになるのは数日経ってからとなります。
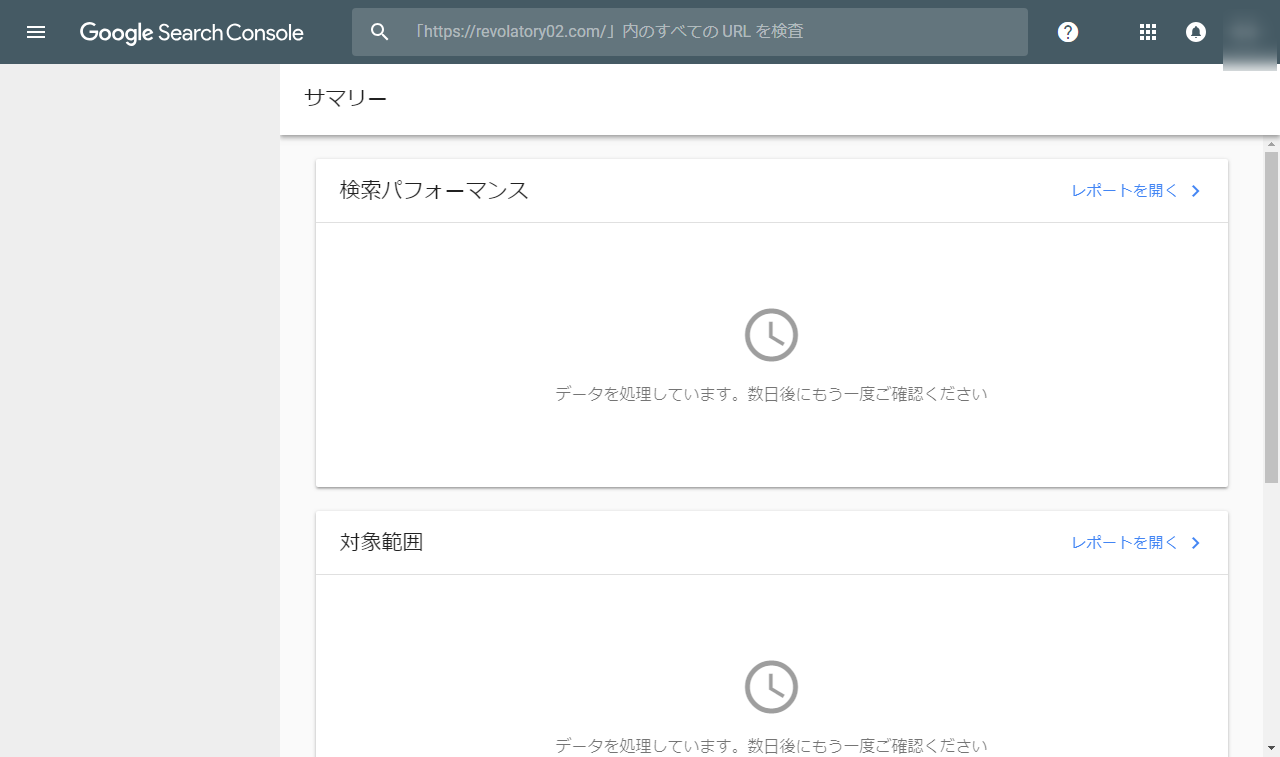
サイトマップを登録して、Google側からアクセスできるようにする
サイトマップとは、サイトの構成が一目でわかる一覧のようなものです。
これを登録しておくと、Google検索があなたのサイトを見つけ、内容を把握できるようになり、検索表示に反映できるようになります。
サイトマップのページ作らないといけないの~?
いや、そうじゃないんだ。
すごく紛らわしいけど、ここで言うサイトマップというのはGoogle検索がサイトの構成を認識しやすくするためのものであって、サイトを見に来た人向けに作るサイトマップのページとは違うんだ。
サイトマップを作るのも、プラグインを1つ入れるだけで出来るから、身構えないでやってほしい。
プラグイン【Google XML Sitemaps】でサイトマップを簡単作成する方法
WordPressブログのサイトマップは、「Google XML Sitemaps」というプラグインを入れるだけで作成できます。
WordPressのダッシュボードのメニューから、
「プラグイン」>「新規追加」の順でクリック
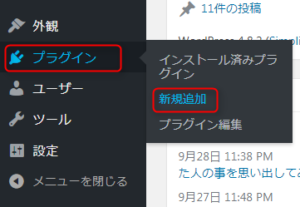
① 検索欄に「Google XML Sitemaps」と入力し、検索します。
② 「Google XML Sitemaps」が出てきたら「今すぐインストール」をクリック。
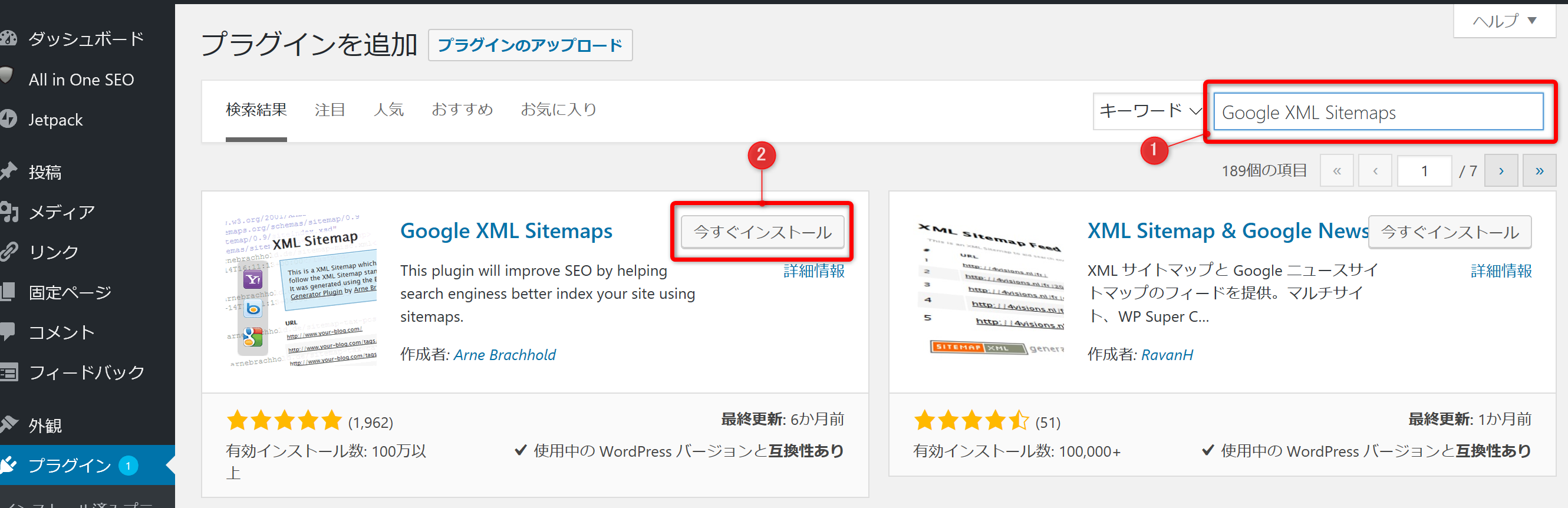
インストールが完了して表示が「有効化」に変わったらクリックします。
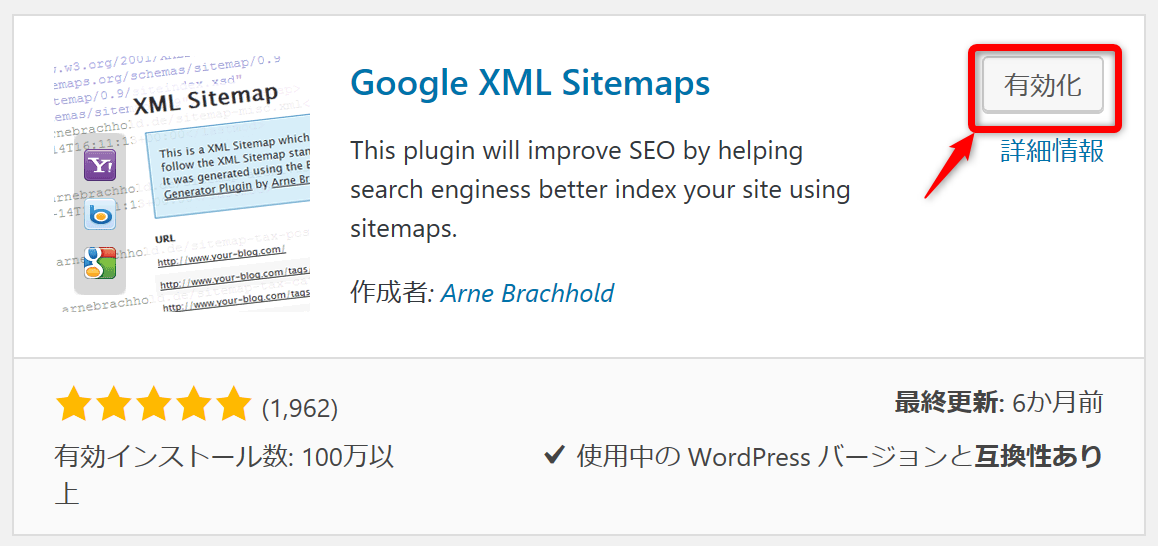
プラグインを有効化するだけでサイトマップが作られています。
サイトマップの作製はこれで完了です。
2018年12月18日 追記
Google XML Sitemap を利用した際、HTML形式のサイトマップがSearch Console上でエラーとして検出されてしまう事があります。
その場合は次の記事を参考にエラーを修正してください。
⇒ Google XML Sitemapsで作成したサイトマップが、Search Consoleでnoindexタグがついてエラー検出されてしまう時の対処法
サイトマップをGoogle Search Consoleに登録する手順
先ほど作成したサイトマップを、Google Search Consoleに登録していきます。
Google Search Consoleを開きます。
1. サイドメニューから「サイトマップ」をクリックします。
2. サイトマップのURLを入力する画面が表示されるので、「sitemap.xml」と入力します。
3. 「送信」ボタンを押します
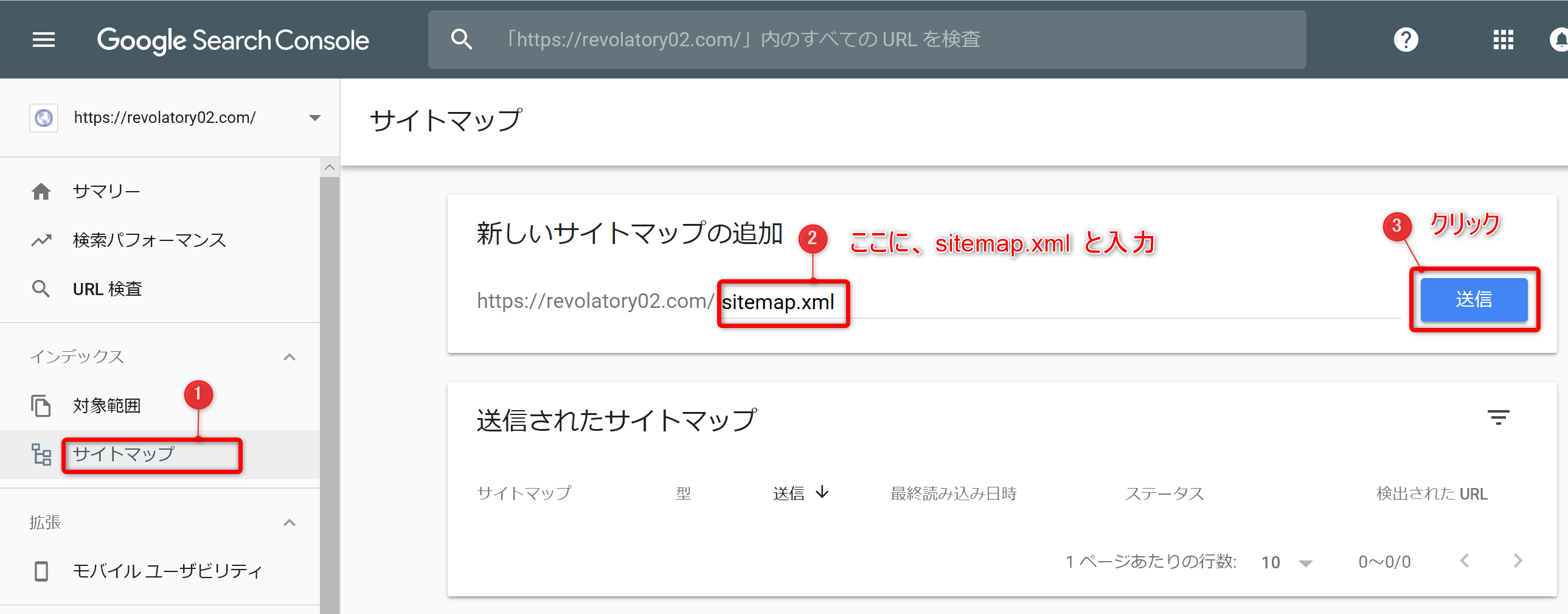
「サイトマップを送信しました」というウィンドウが出れば送信完了です。
「OK」をクリックして閉じます。
これで作業完了です。
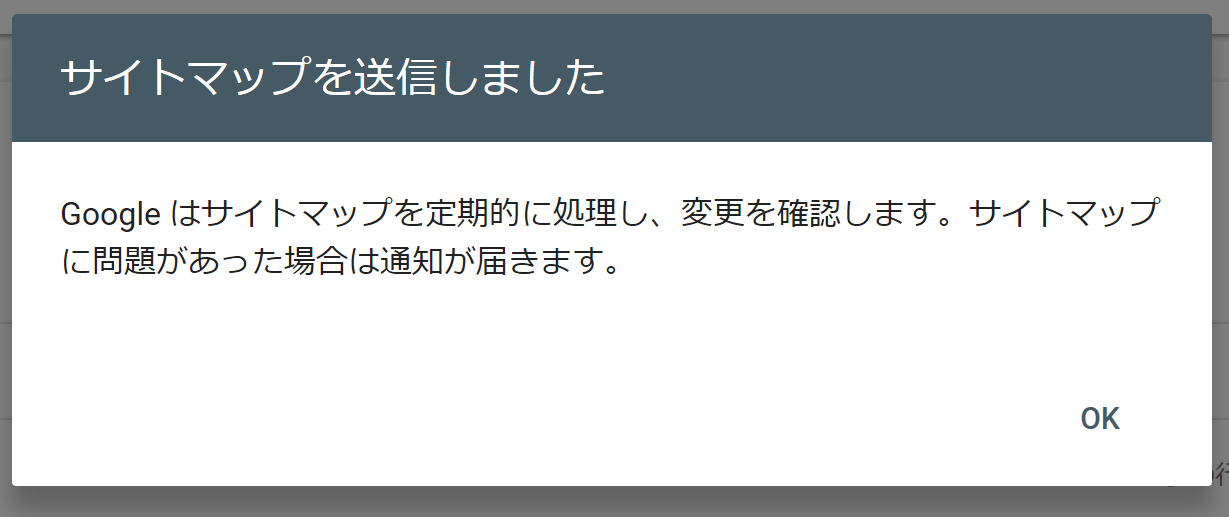
Googleアナリティクスとの関連付け
最後にGoogleアナリティクスと関連付けをしておきます。
これをすることでSearch Consoleのデータが、アナリティクスのレポートにも追加されます。
Google アナリティクスを開いて、Googleアカウントでログインします。
① 左のメニューバーの「管理」をクリック
② 表示された一覧の中から「プロパティ設定」をクリック
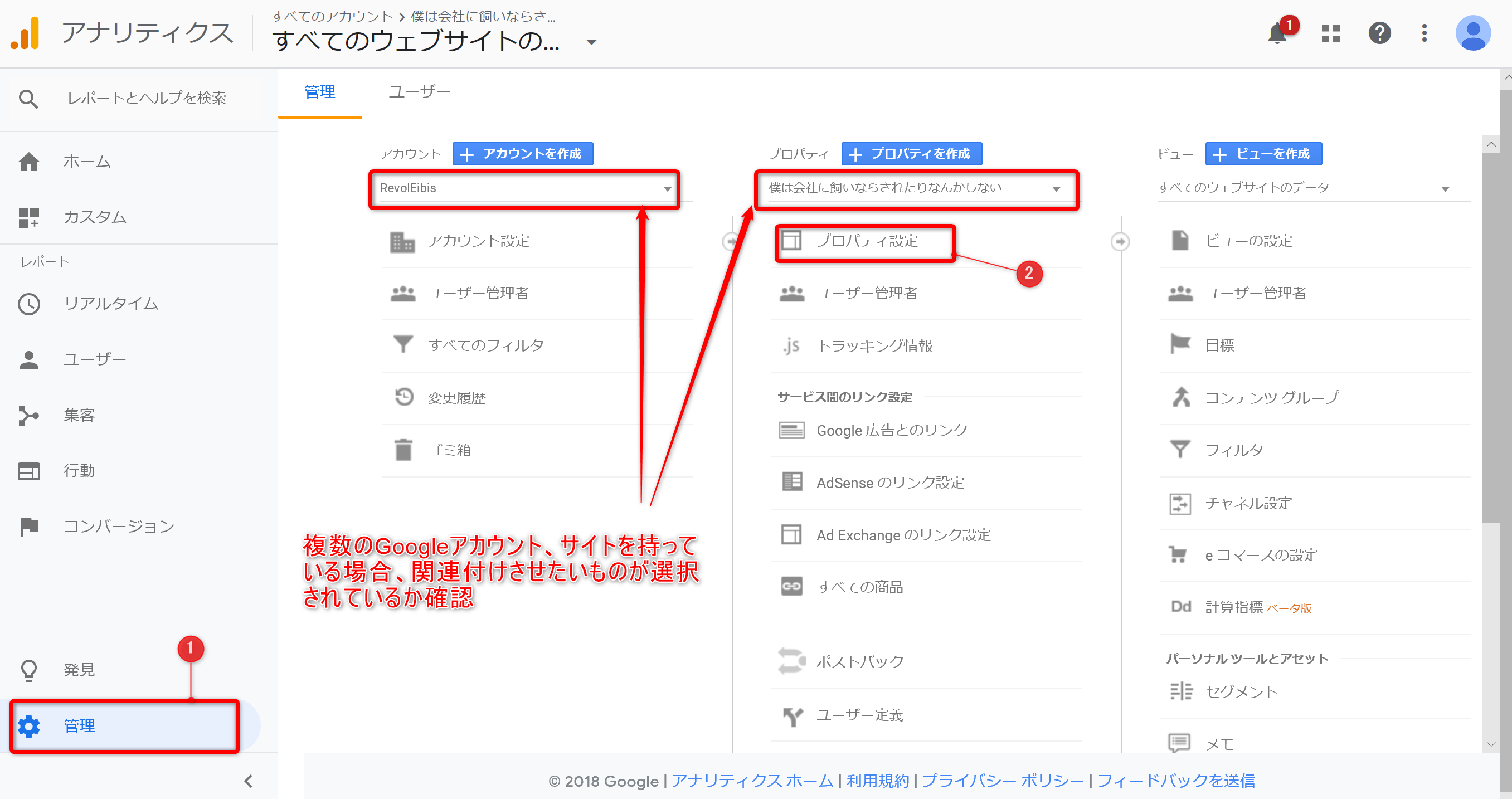
「プロパティ設定」が開いたら下へスクロールします。
「Search Console を調整」というボタンがあるのでそれをクリック
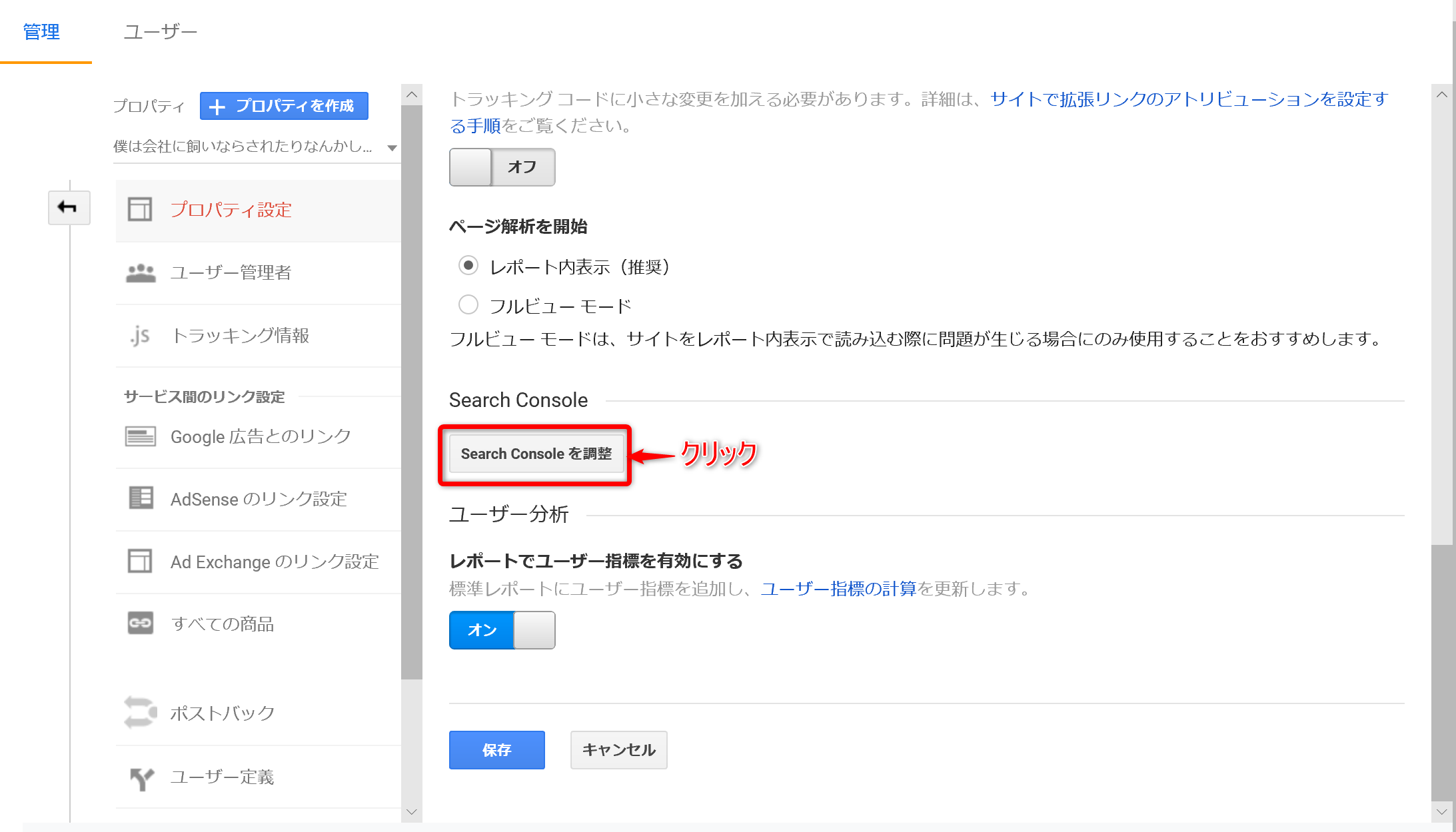
「追加」をクリック
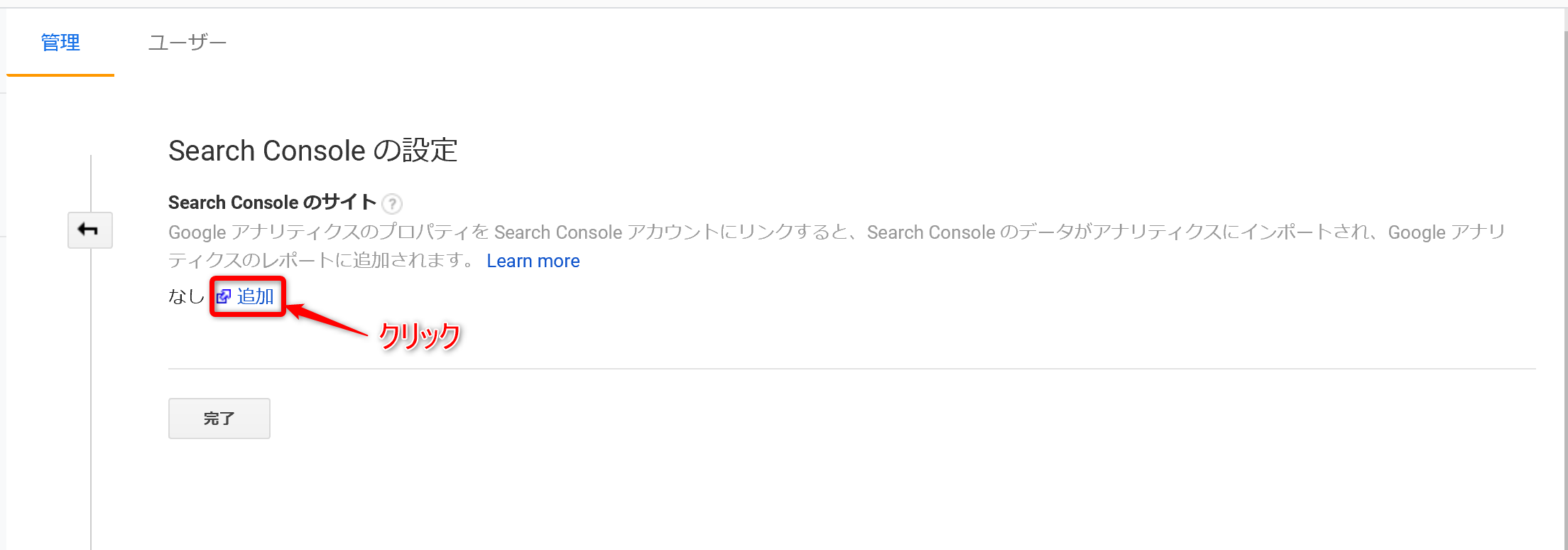
「Search Console のサイト」に自分のブログのURLが表示されています。
チェックを入れて「保存」をクリック
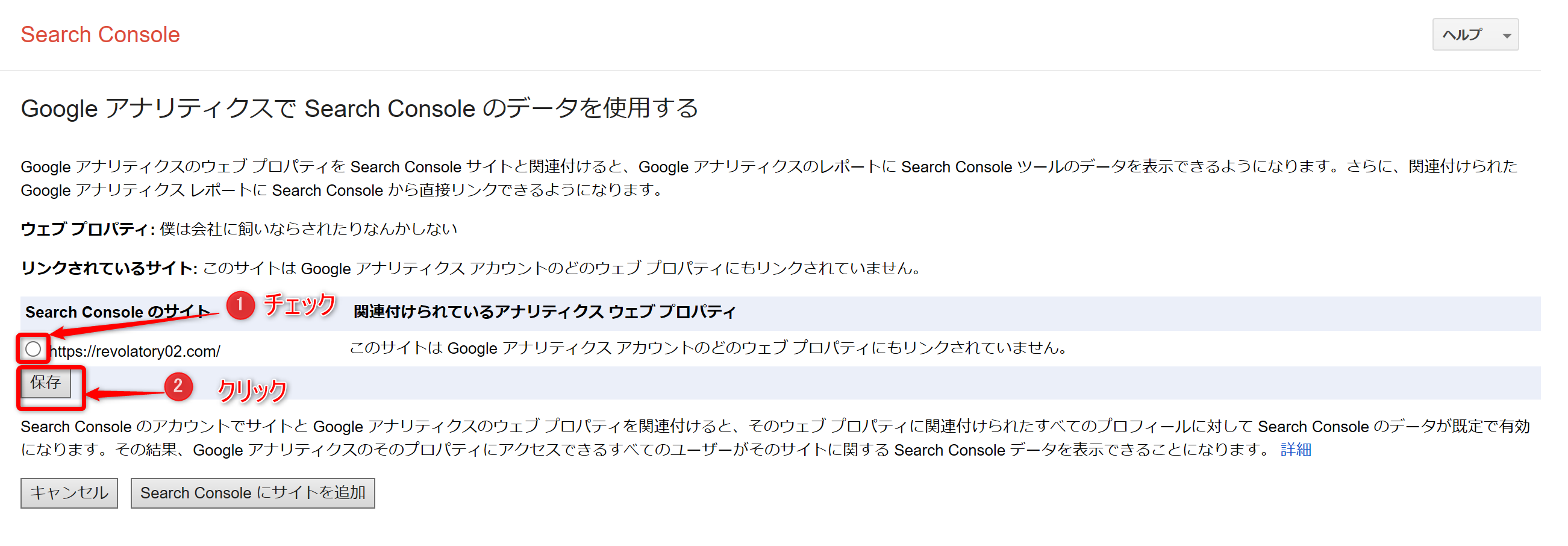
「関連付けの追加」という表示が出ますので、「OK」をクリック
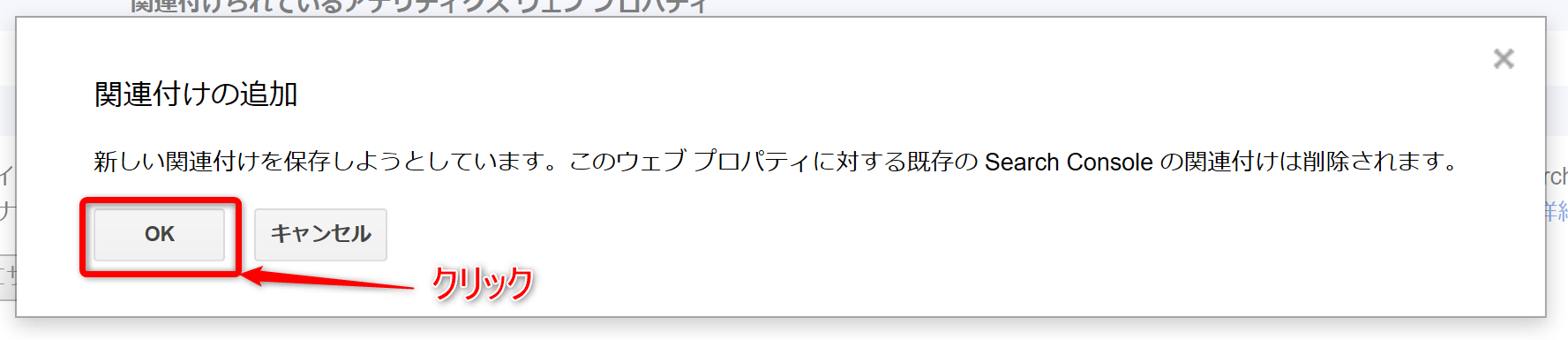
次のように Search Console のプロパティ画面が表示されます。
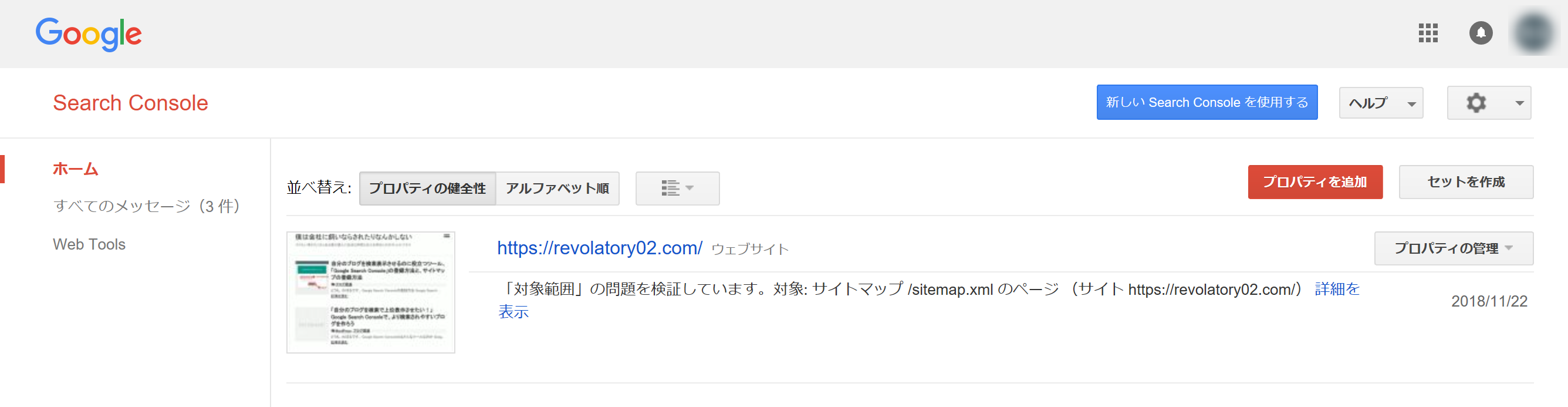
これでGoogle アナリティクスでも自分のブログが関連付けされました。
ちゃんと関連付けがされているか確認したい場合は、もう一度Googleアナリティクスの「プロパティ設定」内の「Search Console を調整」を開くと確認できます。
ブログのURLが新たに表示されていればOKです。
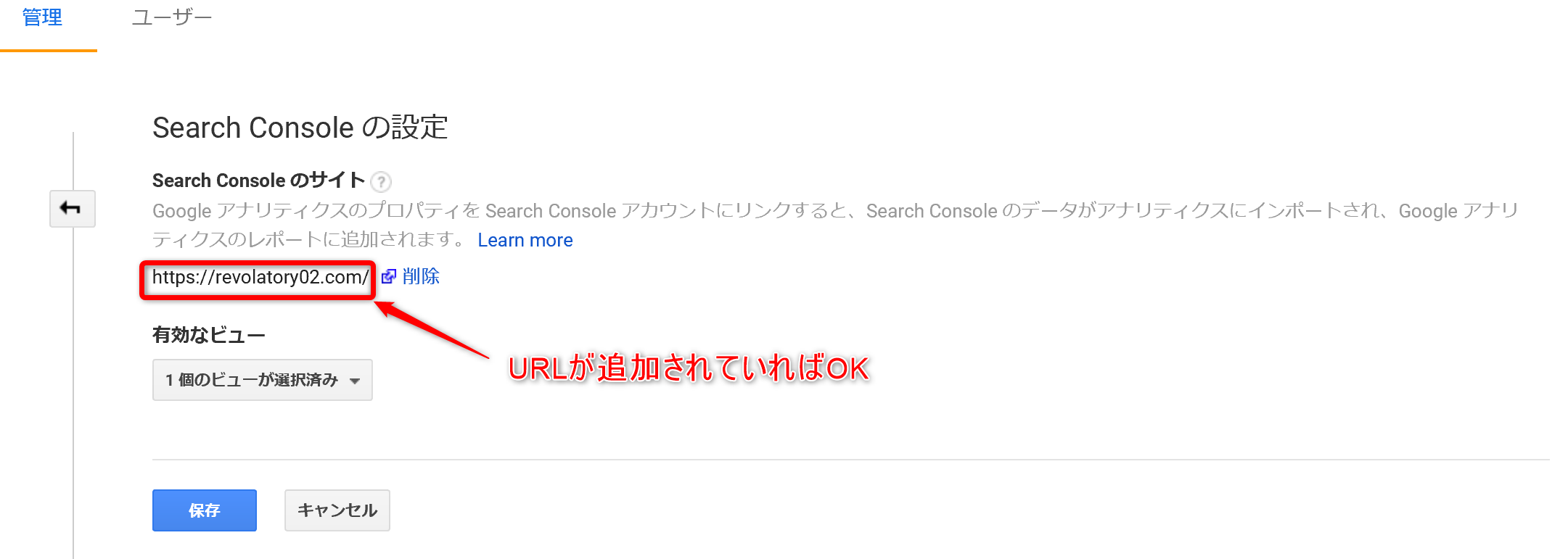
まとめ
・Google Search Consoleの登録手順
・サイトマップの送信
・Googleアナリティクスとの関連付け
についてだ
あとは表示されるデータで、自分のサイトがどんなキーワードで検索されているかや、エラーの有無が日々確認できるぞ
今回はここまで。ありがとうございました。


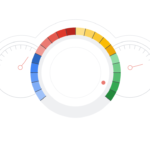
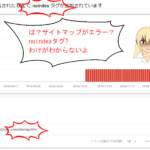
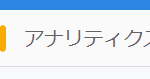
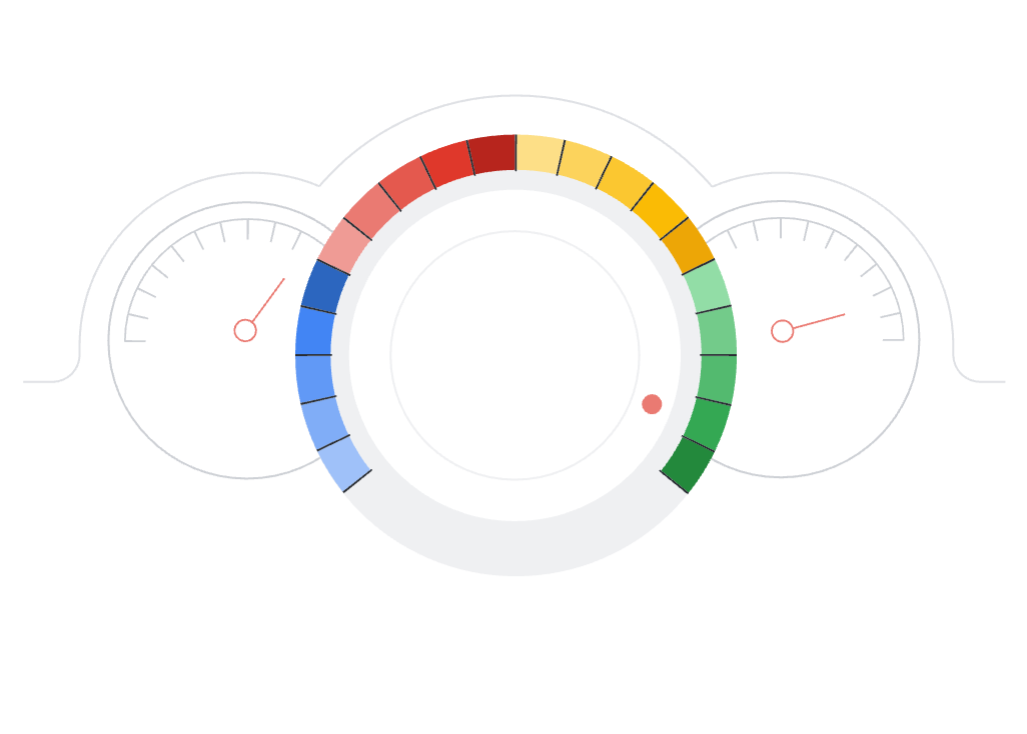
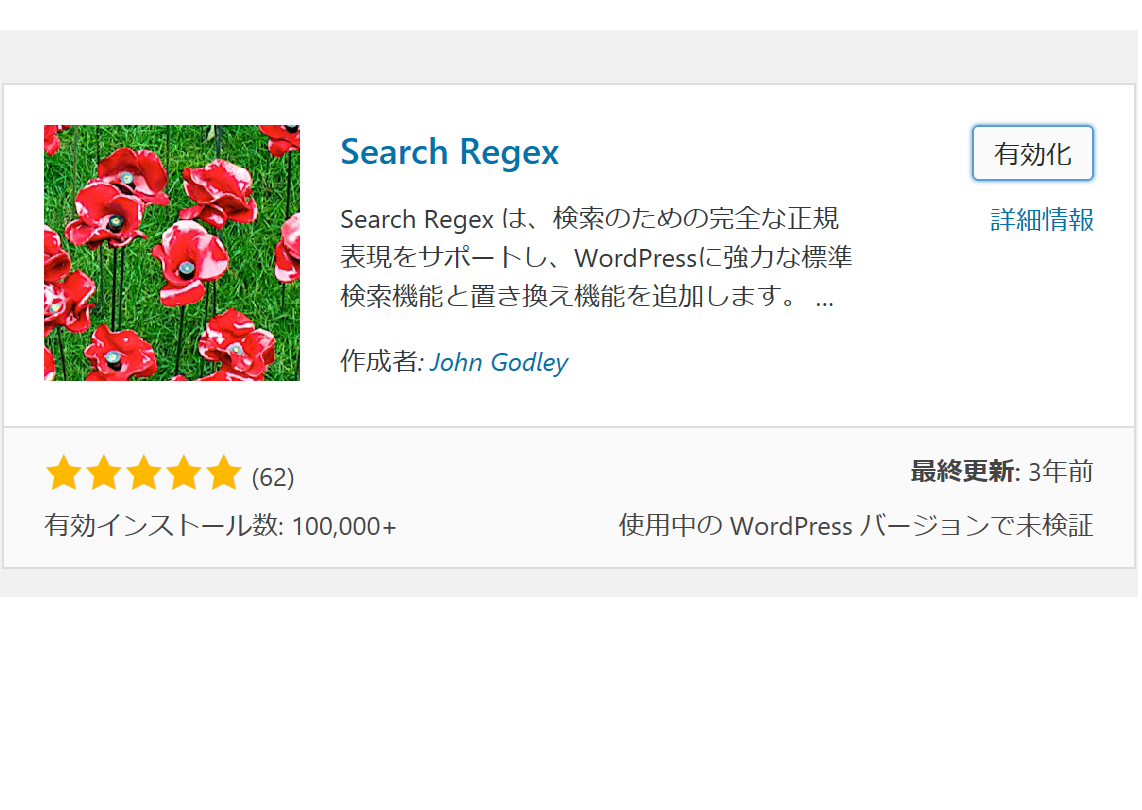
コメント