どうも、れぼるです。
今回は、Xserverでのファイルのアップロードの方法を解説します。
目次
アップロード手順
インフォパネルへログインする
まず、インフォパネルにログインします。
インフォパネルのURLとログイン用のIDとパスワードは、Xserver契約時に届く「【Xserver】■重要■ サーバーアカウント設定完了のお知らせ (試用期間)」というメール内に記載されています。
URLをクリックしてインフォパネルを開きます。
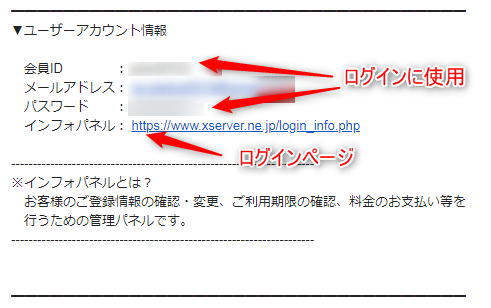
このメールにはもう一つ「サーバーパネル」のログイン情報も記載されているが、ここで使用するのは「インフォパネル」だ。
上記のメールに記載されている会員IDとパスワードを入力し、ログインします。
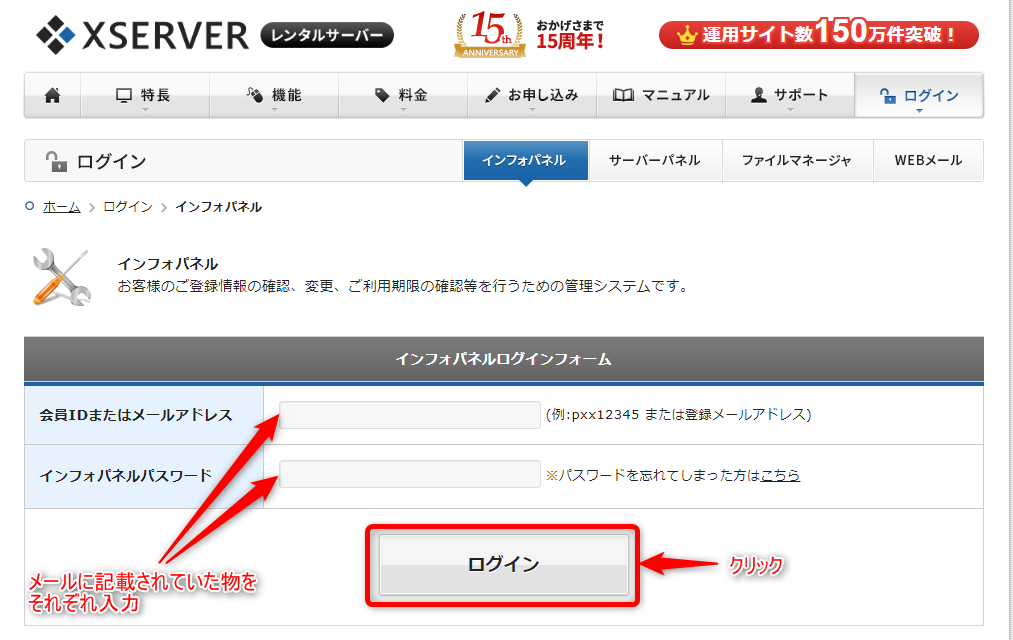
ファイルをアップロードしたい場所を開く
インフォパネルにログインすると、次のようなページが表示されます。
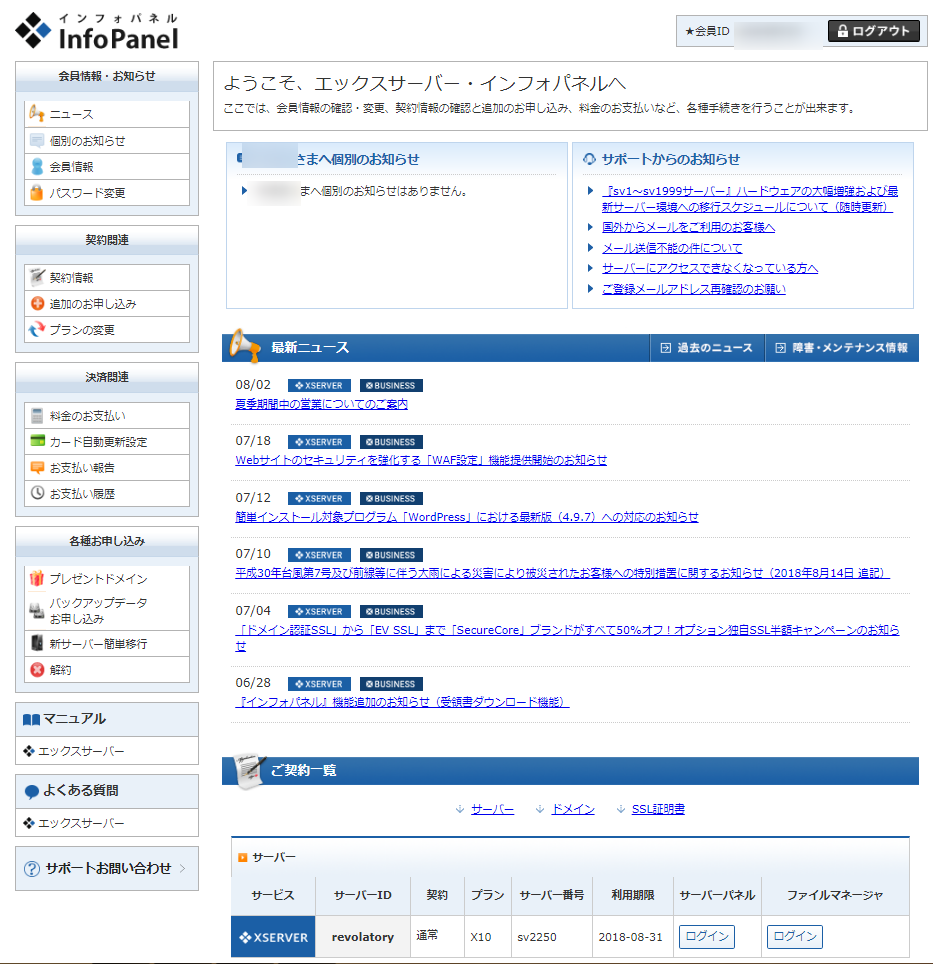
画面を少し下に進むと「ご契約一覧」というのがあります。
「サーバー」の契約一覧で、「ファイルマネージャー」の「ログイン」をクリックします。
インフォパネルからであればそのままログインします。
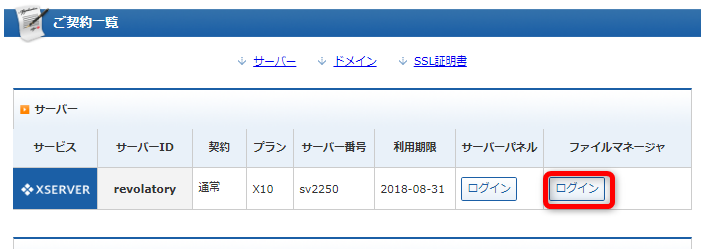
ファイルマネージャーにログインすると次のような画面が表示されます。
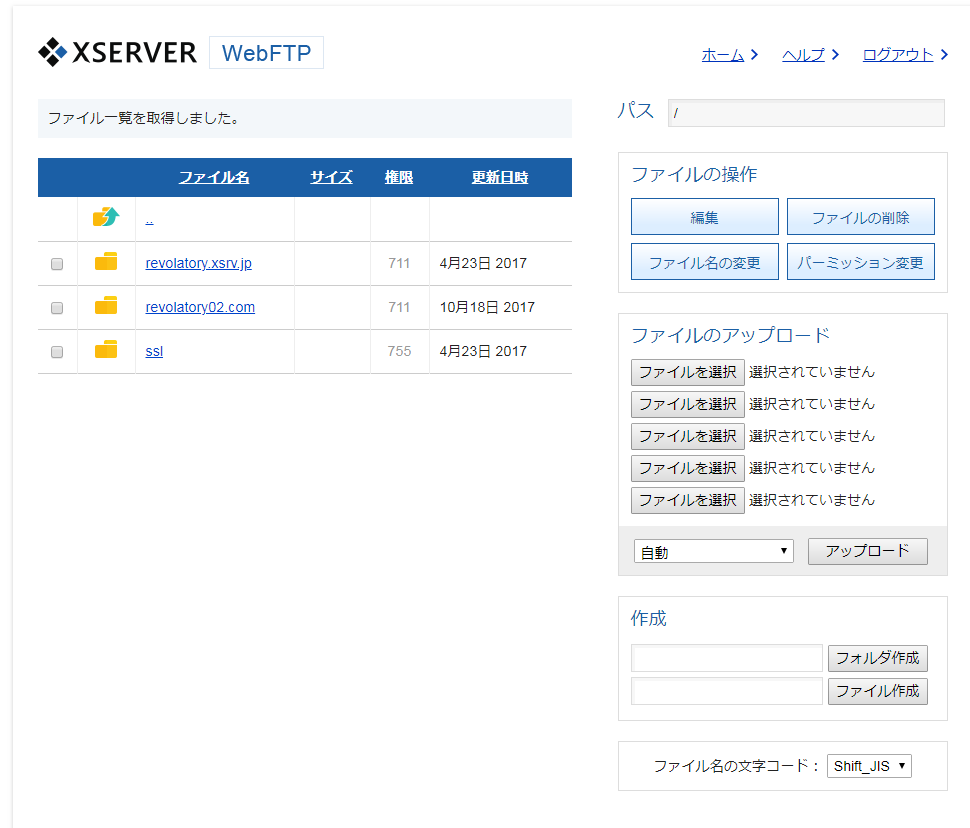
ファイルのアップロード先を開いていきます。
今回は、吹き出し生成プラグイン「Speech Bubble」のアイコン画像の保存先を例に解説していきます。
アップロード先の場所は、
/revolatory02.com/public_html/wordpress/wp-content/plugins/speech-bubble/img
です。
フォルダ名をクリックして順番に入っていきます。
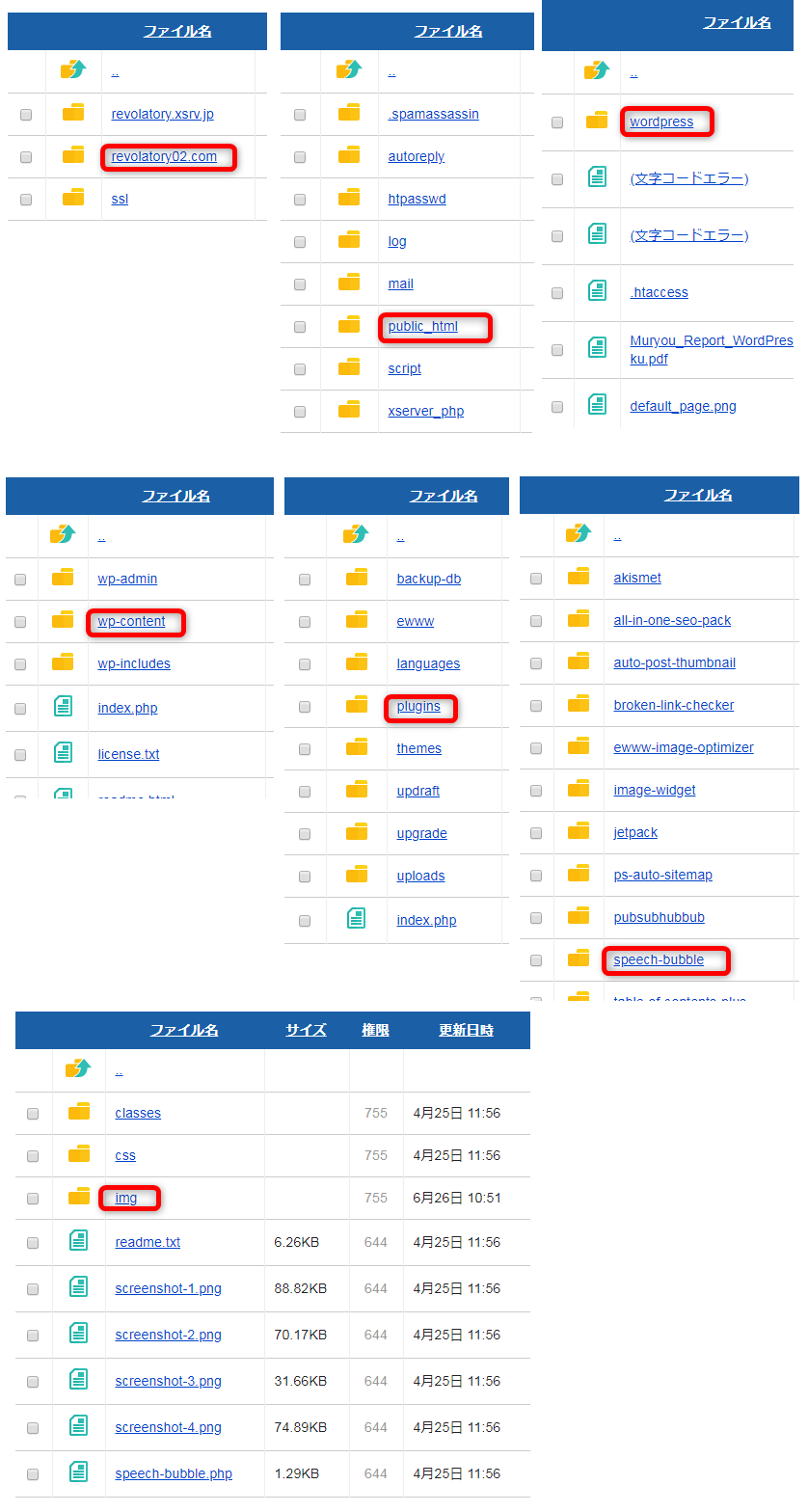
「img」のフォルダに入りました。
現在フォルダ内にあるファイルが表示されています。
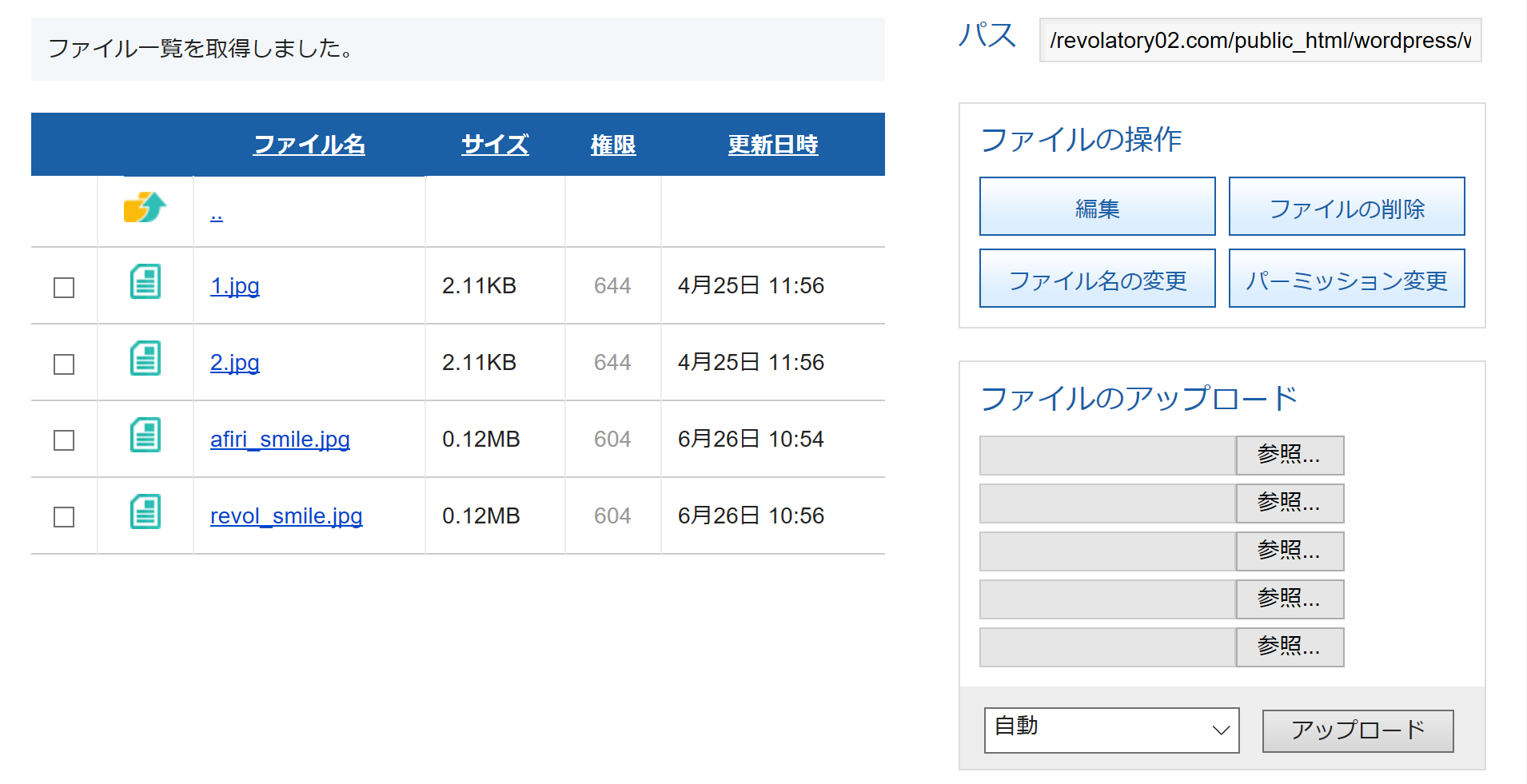
ファイルをアップロードする
実際にファイルをアップロードしていきます。
画面右側の「ファイルをアップロード」の部分の「参照」をクリック。
(パソコンの環境によっては「ファイルを選択」と表示される場合があります。)
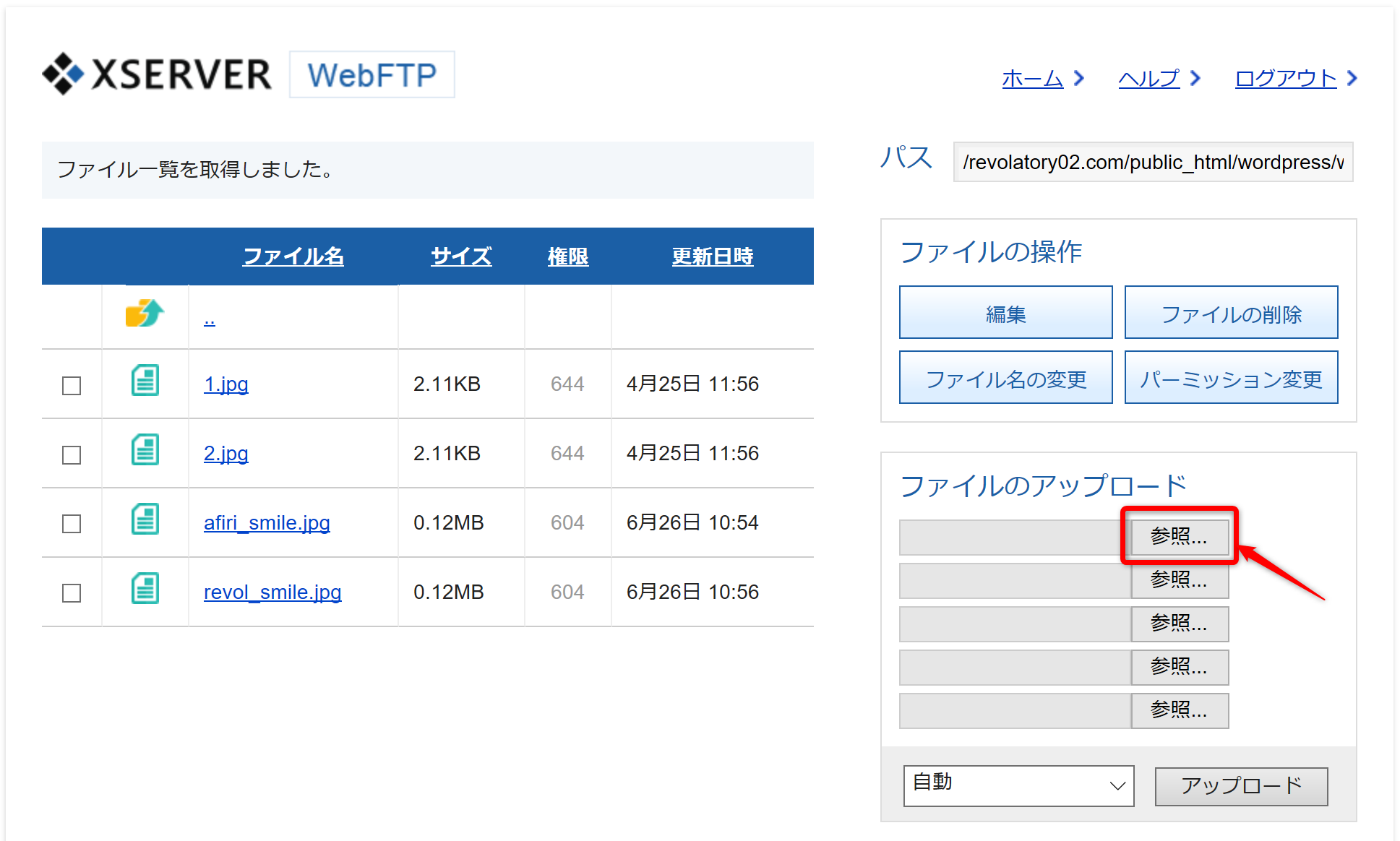
パソコン内からアップロードしたいファイルを選択し、「開く」をクリック
今回はexample.jpgというファイルをアップロードします。
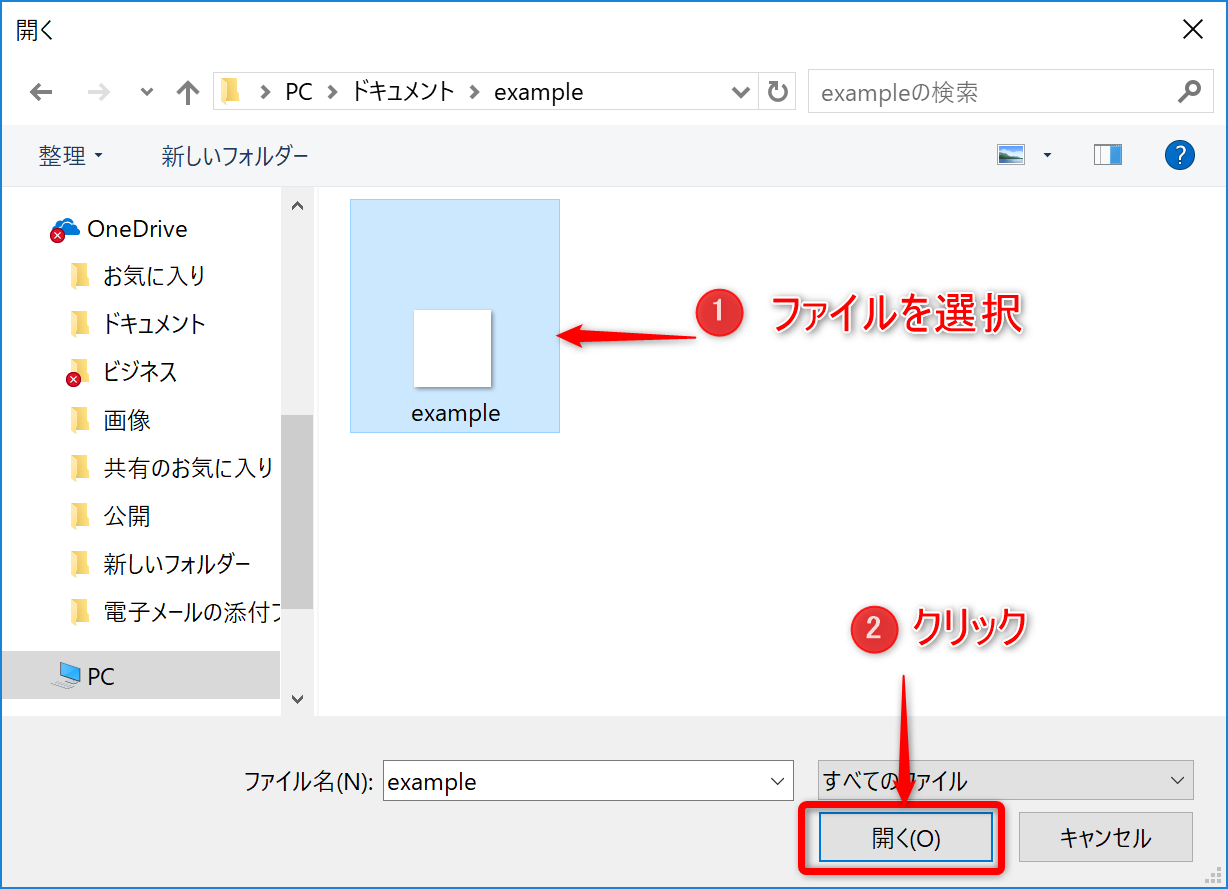
最大5つまで選択できるので、選択したら「アップロード」をクリック

アップロードが完了すると左上に「ファイルのアップロードが完了しました。」と表示されます。
一覧にもexample.jpgが追加されています。
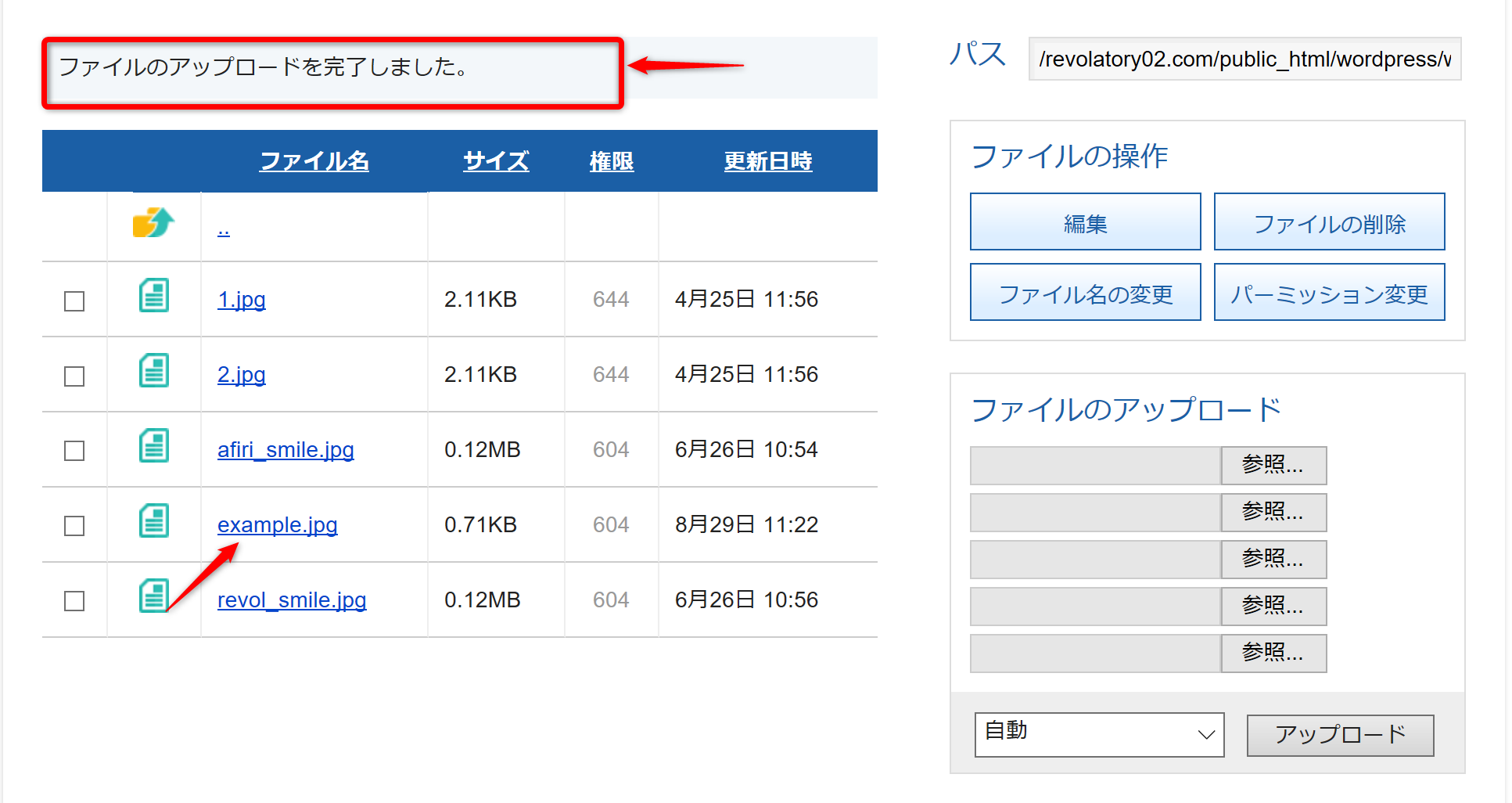
以上でファイルのアップロードが完了です。
その他のファイル操作
インフォパネルからは、ファイルのアップロード以外にも次のようなファイル操作が出来ます。
ファイルのダウンロード
ファイル名の部分をクリックすることで、ファイルをダウンロードできます。
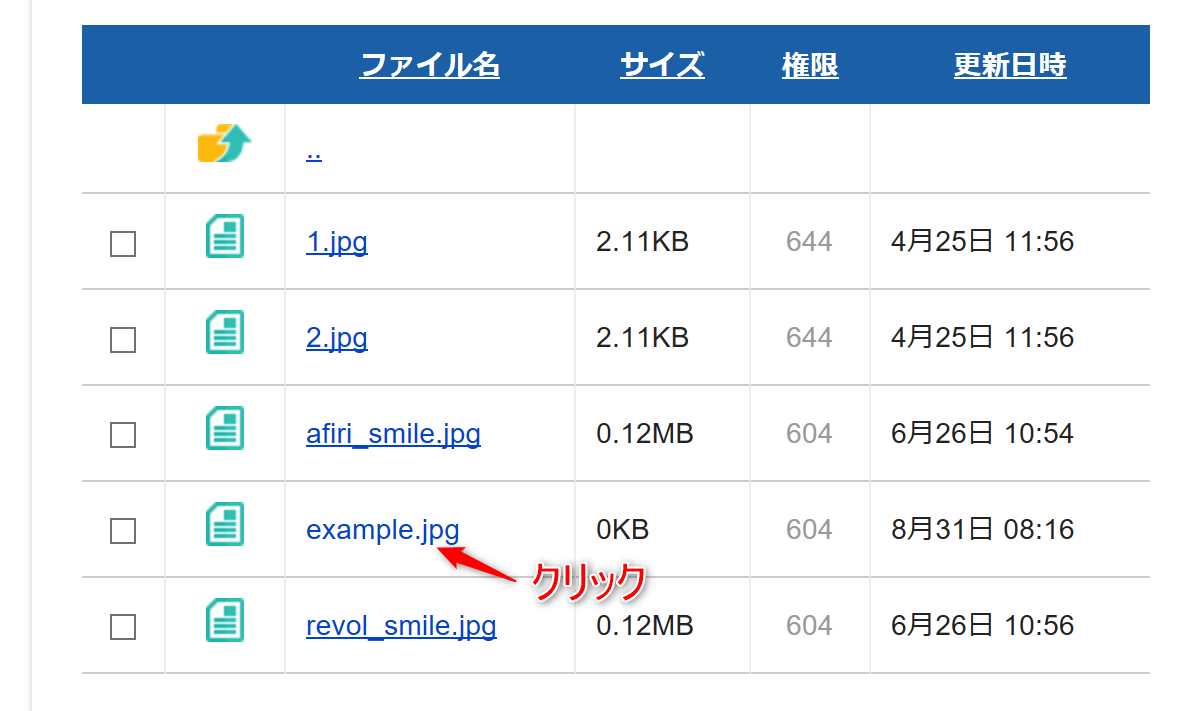
ブラウザ毎に違いますが、次のような確認が出る場合は、「保存」等を選んでダウンロードします。

ファイルの削除
削除したいファイルの左側のチェックボックスにチェックを入れ、「ファイルを削除」をクリックします。
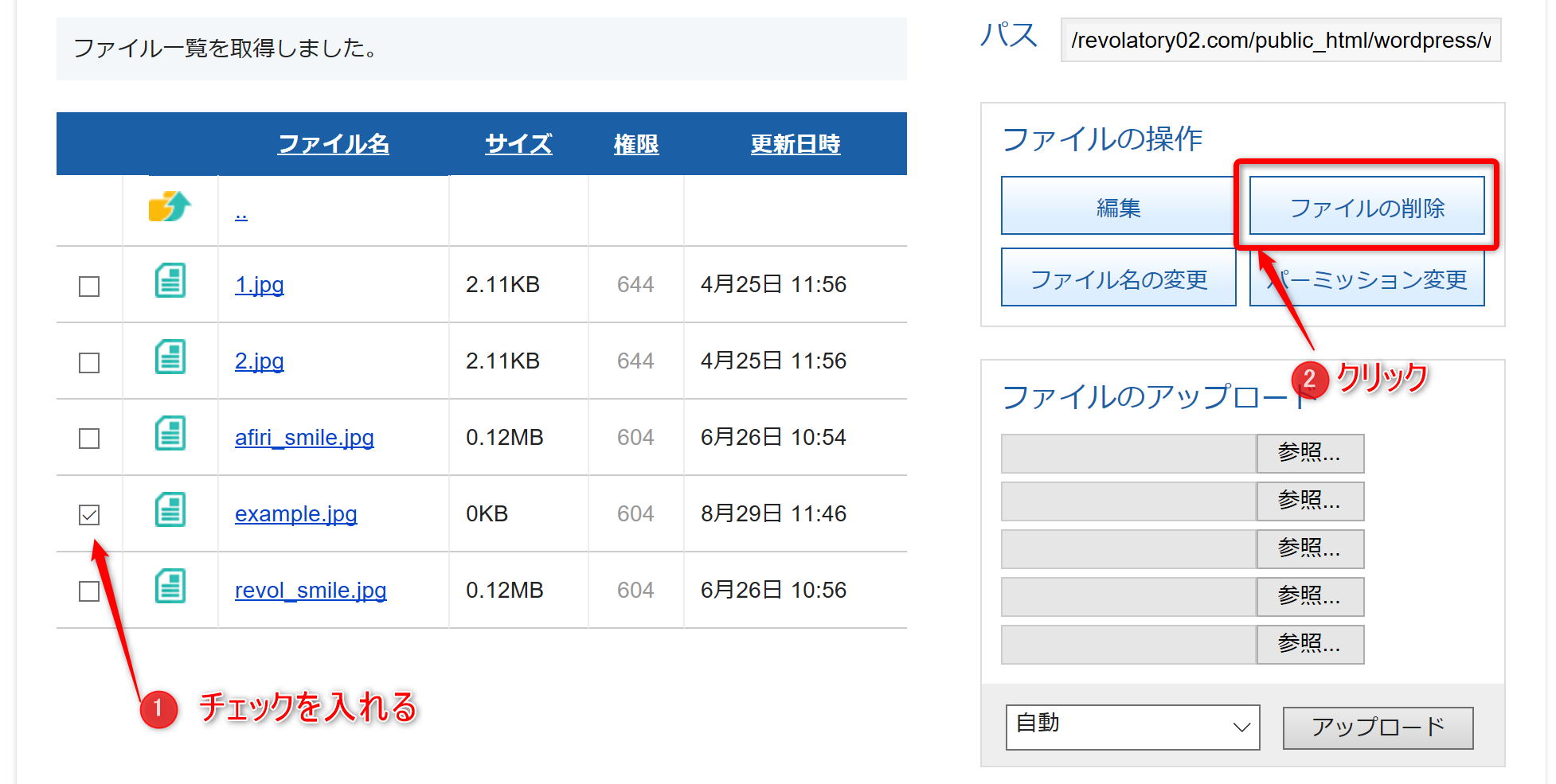
削除してよいかの確認が表示されます。
間違いなければ「OK」をクリック

ファイルが削除されました。
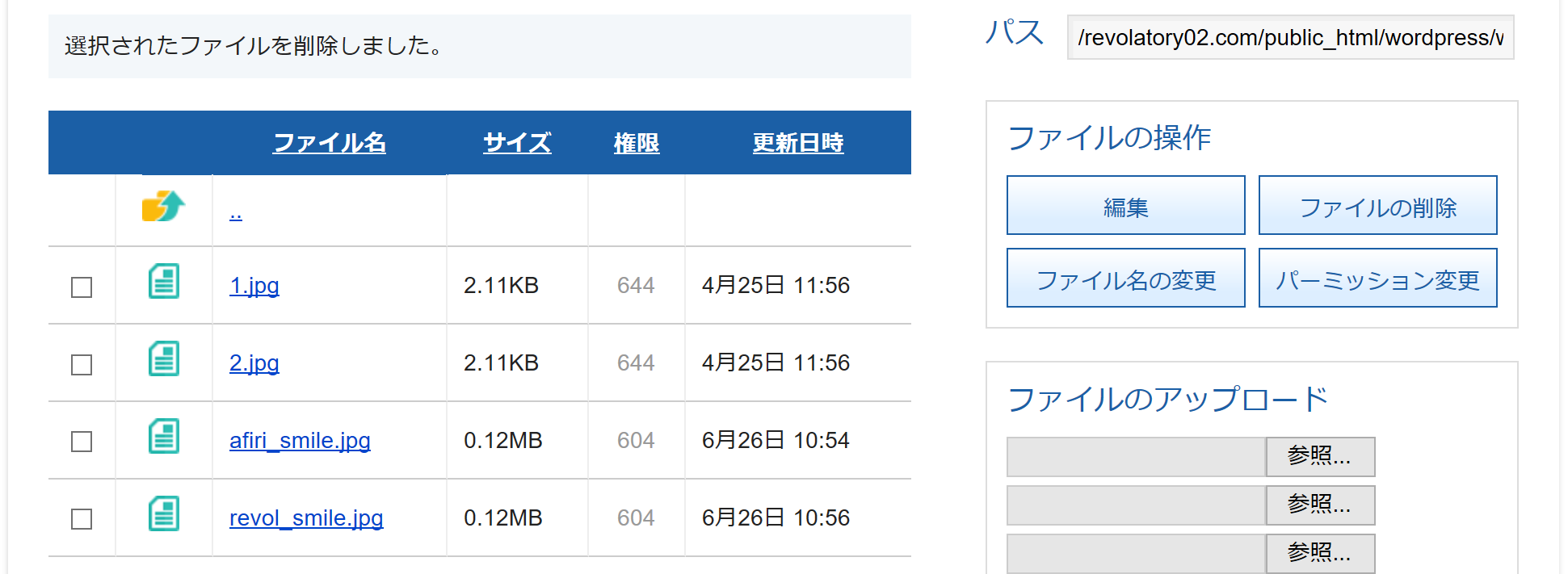
ファイル名の変更
名前を変更したいファイルの左側のチェックボックスにチェックを入れ、「ファイル名の変更」をクリックします。
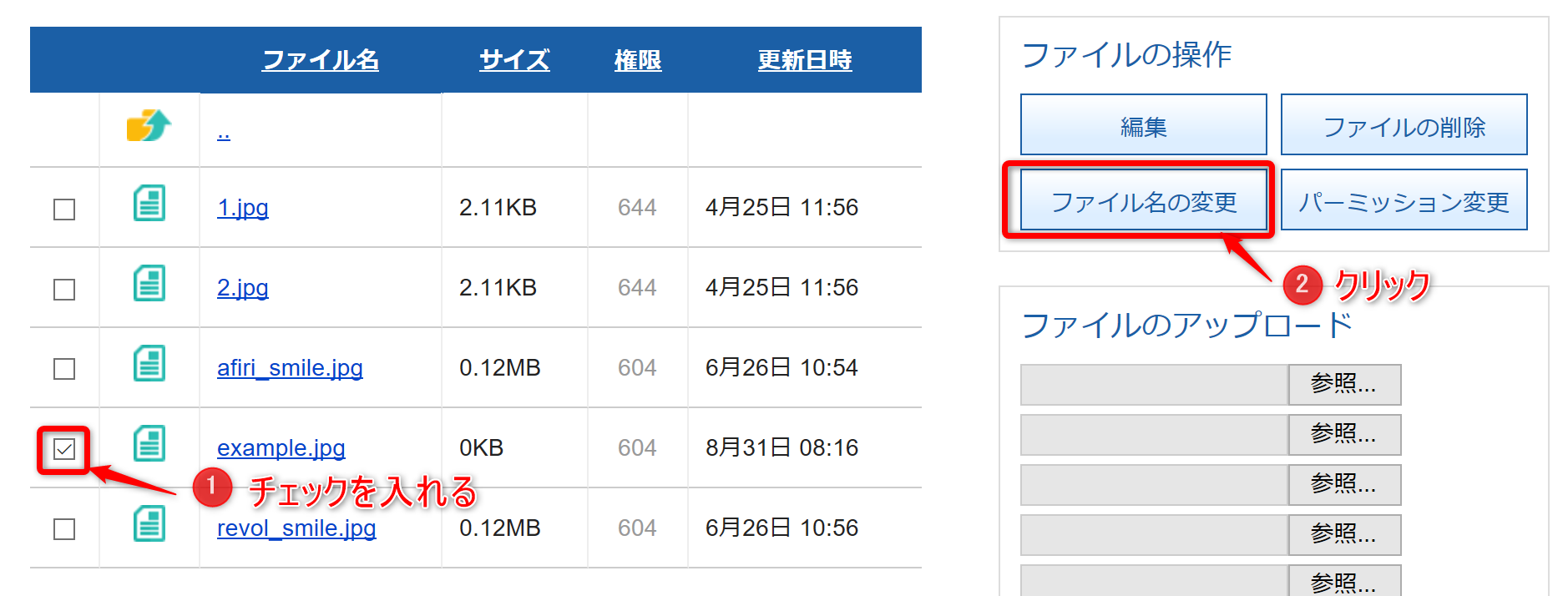
新しい名前を入力し、「名前の変更」をクリック

名前の変更が完了しました。
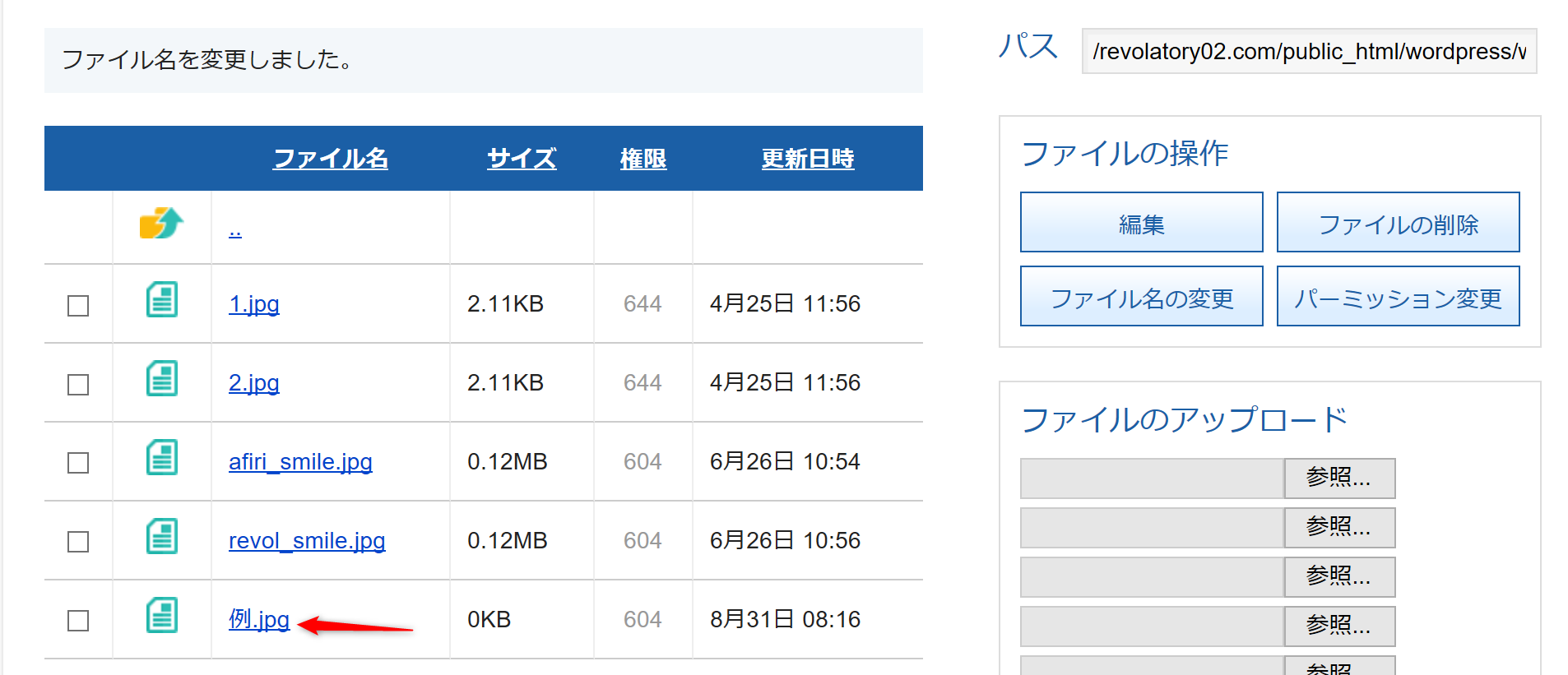
フォルダの作成
今表示している場所に、新しいフォルダを作ることが出来ます。
右にある「作成」の上段の部分に、新しく作りたいフォルダの名前を入れて「フォルダ作成」をクリックします。
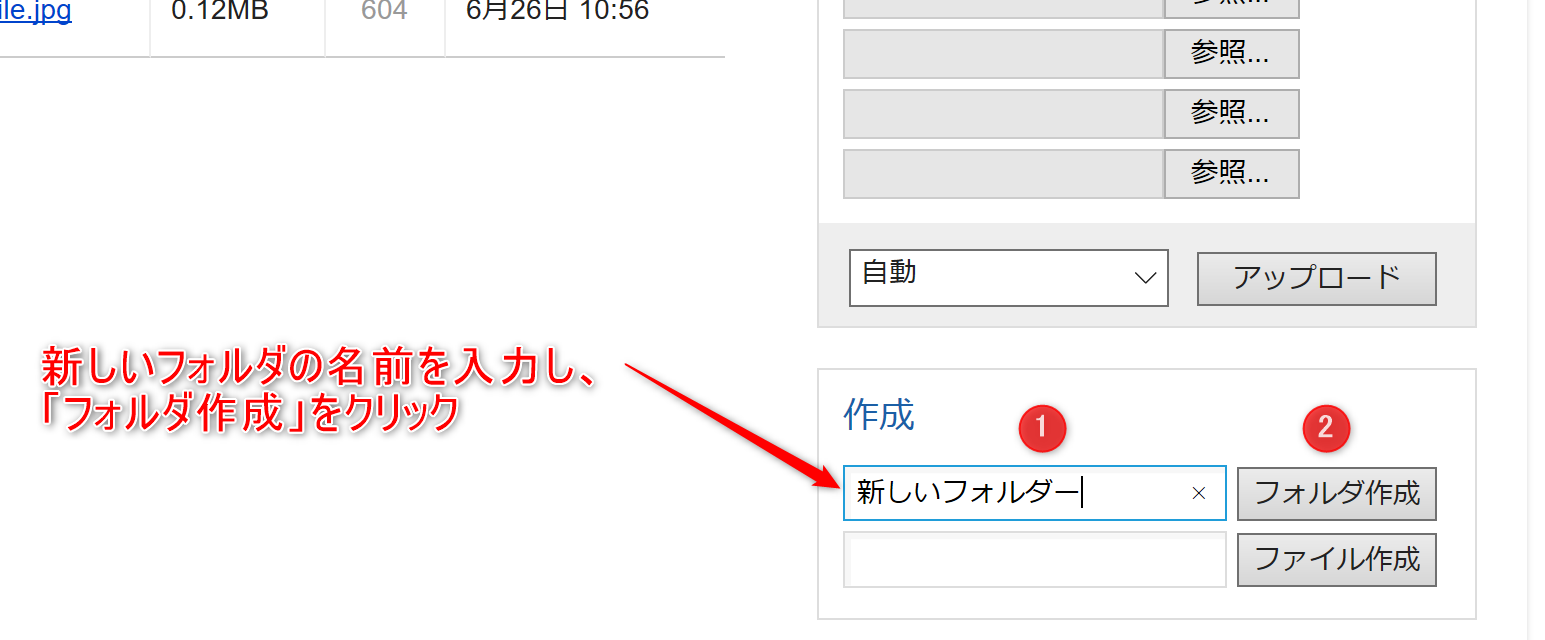
このように新しくフォルダが作成されます。
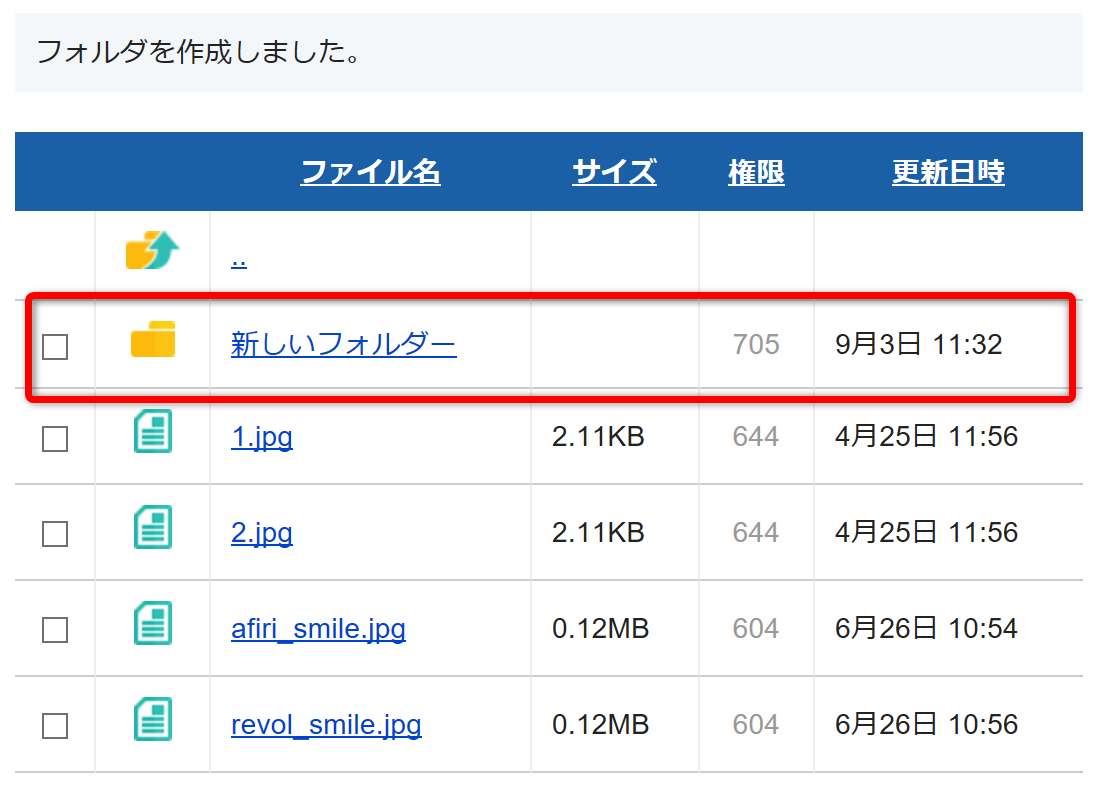
この他にも、「編集」「ファイルの作成」「パーミッション変更」がありますが、これらは実用性が無い、又は通常使わないので割愛します。
大きなファイルのアップロードやダウンロード、込み入った作業はFTP接続ソフトの方が動作が安定しますし、作業自体もやり易いのでそちらを使いましょう。
まとめ
いかがでしたでしょうか。
サーバーへのファイルのアップロード他、ファイル操作はFTP接続ソフト(ファイルラジ、FFFTP等)を使う方がより良いのですが、インフォパネルからでも出来るのを覚えておくと、ちょっとした作業の時は便利です。



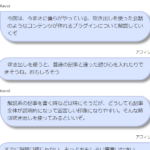
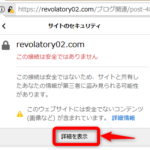
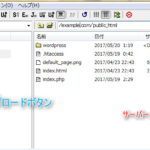
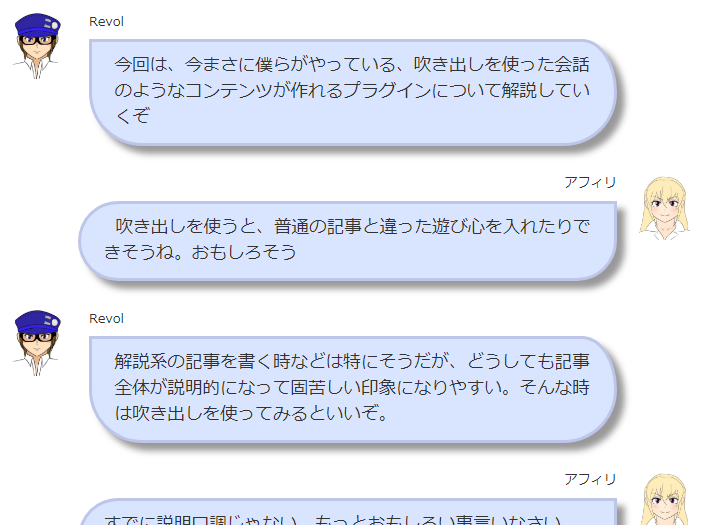

コメント