どうも、れぼるです。
今回は、ブログURLからWordPressのインストールフォルダ名を
無くす方法について説明します。
このブログのURLは、構築直後、
https://revolatory02.com/wordpress/
となっていました。
それは、WordPressをインストールする際に
“revolatory02.com”という大元となる場所の中に
“wordpress”というフォルダを作り、
そこにWordPressをインストールして
その場所をそのままブログのURLとしていた為です。
フォルダを作ってインストールすること自体は、
サーバー内が散らからないのでいいんですが、
ただ・・・
・・・う~ん、/wordpress/って部分、
URLとしては邪魔ですよね・・・
無駄に長くなるし、覚えにくくなるし。
そこで今回は、既存のインストール場所を使用したまま、
ブログURLからインストール場所のフォルダ名を無くす方法を説明します。
全体の流れは
1. WordPressのダッシュボードで一般設定を変更する
2. サーバー内のindex.phpファイルと.htaccessファイルの配置を操作
① サーバーにFTPアクセスする
② 関係するファイルのバックアップをする
③ index.phpファイルの複製及び編集
④ .htaccessファイルの配置
3. パーマリンク設定を更新
4. index.htmlファイル削除(エックスサーバーのみ)
となります。
目次
1.WordPressのダッシュボードで一般設定を変更する
まずWordPress上での設定を変更します。
WordPressのダッシュボード画面の左のメニューから
設定>一般 の順で選択し、一般設定を開きます。
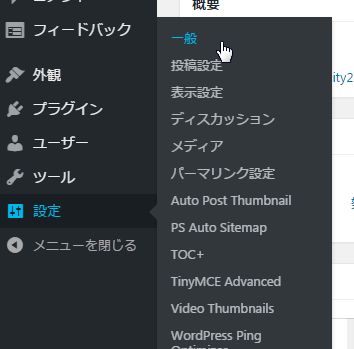
3段目と4段目にWordPressアドレス(URL)、サイトアドレス(URL)という欄があります。
WordPressアドレス(URL)はブログを構築してある場所、
サイトアドレス(URL)が実際にお客さんにブログにアクセスして頂くURLです。
WordPress構築直後はこの2つが同じになっていると思います。

今回はお客さんにアクセスして頂く、サイトアドレスをシンプルにしたいので、
WordPressをインストールしたフォルダ名の部分
(この例ですと/wordpressの部分)を消します。

編集が終わったら、画面を下までスクロールして、
“変更を保存“ボタンを押し設定を保存します。
2. サーバー内のindex.phpファイルと.htaccessファイルの配置を操作
続いては、サーバーの中のフォルダにアクセスして、一部ファイルの配置換え、簡単な編集を行います。
①サーバーにFTPアクセスする
レンタルサーバー内のファイルを操作するので、
サーバーへFTPアクセスします。
やり方がわからない方は、次の記事を参考にしてください。
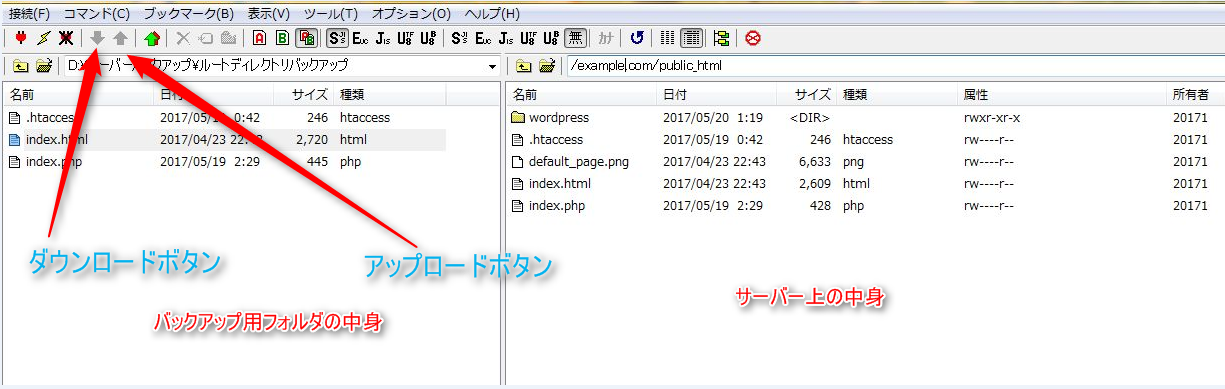
注:エックスサーバーの場合のドメイン直下の場所
エックスサーバーを使用している場合、
ドメインのフォルダに入ると以下のような構成になっています。
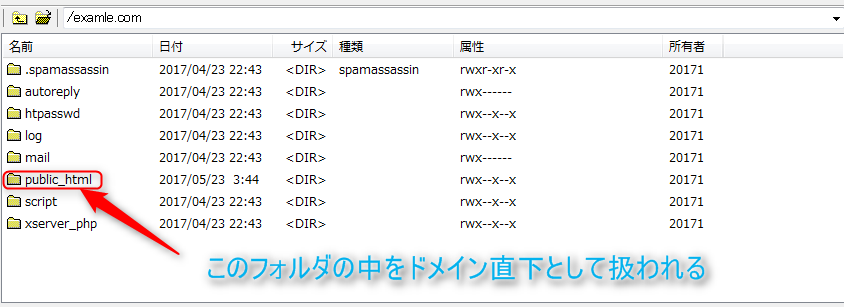
その中に「public_html」というフォルダがあります。
URL上に出てきたりはしませんが、エックスサーバーの場合
この「public_html」フォルダを入ったところが
ドメインの直下の場所という扱いになります。
②関係するファイルをバックアップする
作業開始前に、バックアップは取りましょう。
ファイル操作中に誤って上書きしたり、
この後のindex.phpファイルの編集の際、誤って編集してしまうと、
元に戻せなくなってしまいます。
バックアップの際、ドメイン直下の場所と
WordPressをインストールしたフォルダ内でで同名のファイルがありますので、
バックアップをとるPCにそれぞれ、
「ドメイン直下のバックアップ」「WordPressインストールフォルダのバックアップ」
といった具合にフォルダを作ってしっかりと分けてバックアップしましょう。
ドメイン直下のバックアップ
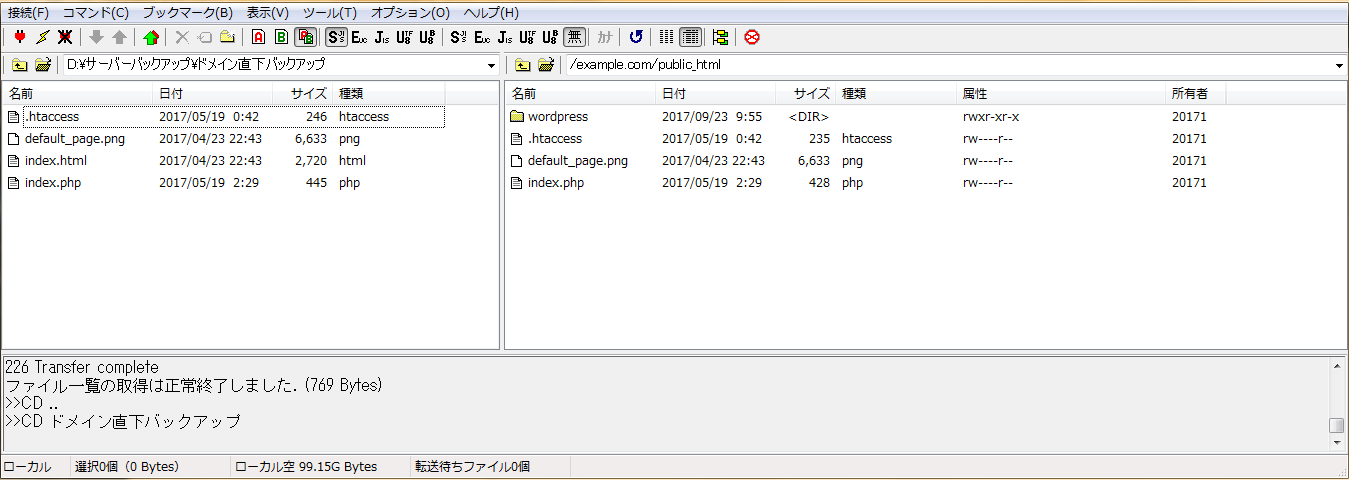
WordPressインストールフォルダ内のバックアップ
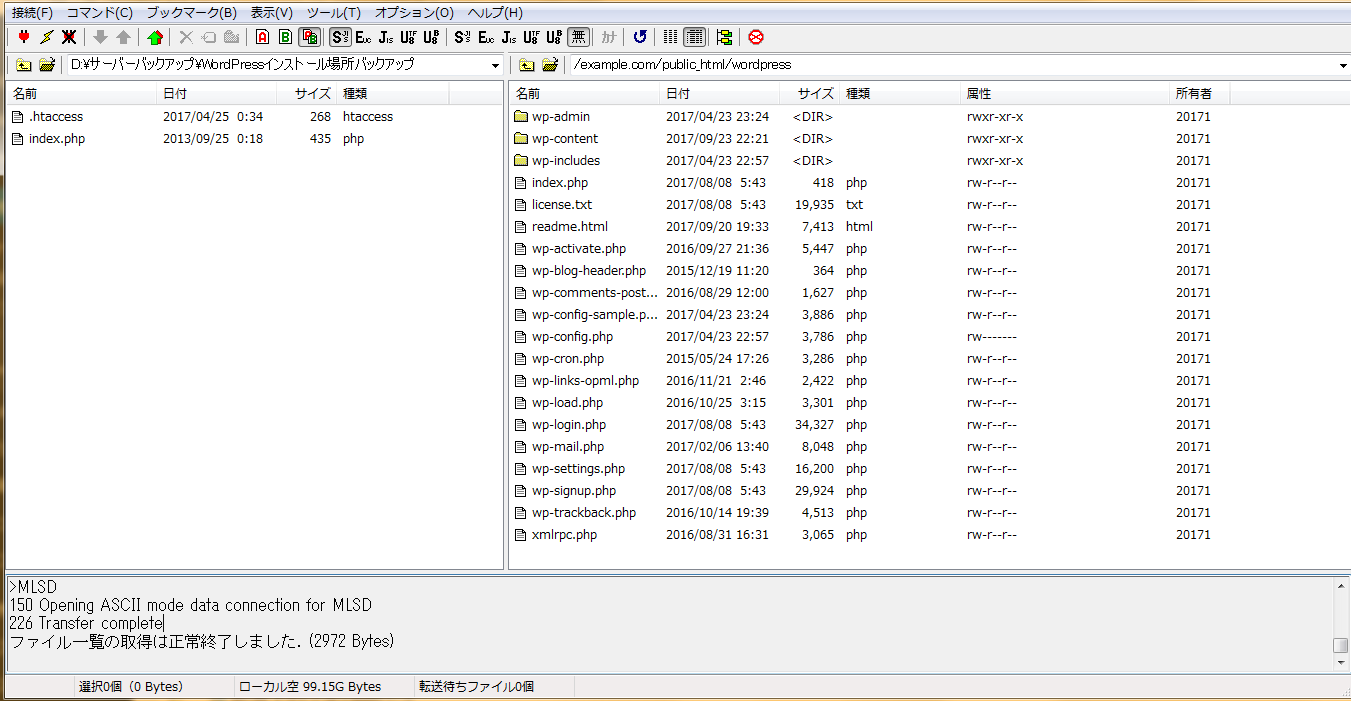
③index.phpファイルの複製及び編集
まず先ほどバックアップをとったファイルから、
“WordPressをインストールしたフォルダからダウンロードした” index.phpファイルを
ドメインの大元にアップロードします。
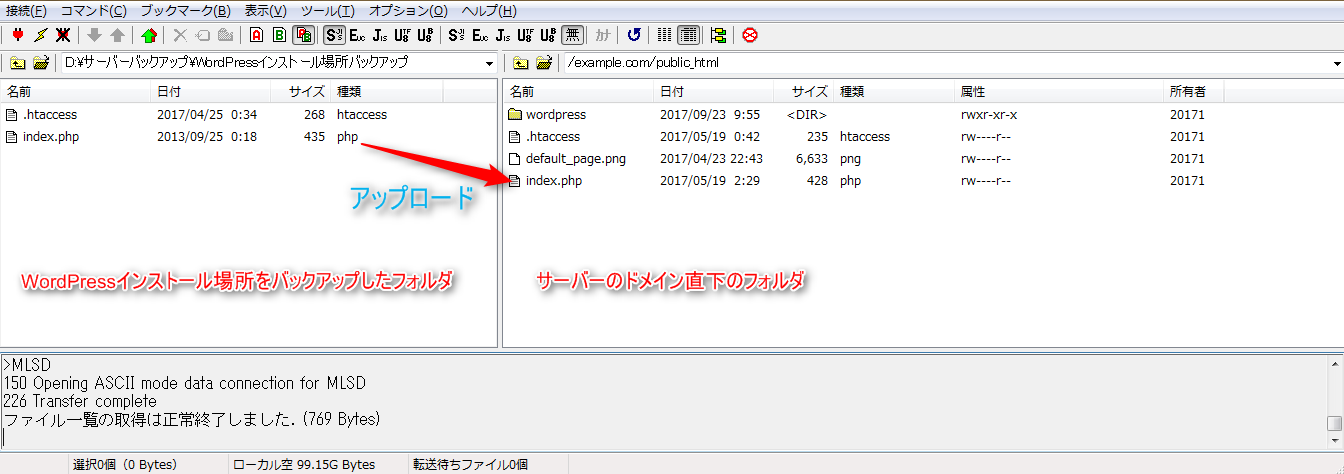
続いて、アップロードしたindex.phpファイルを編集します。
メモ帳で開くと以下のようになっていると思います。
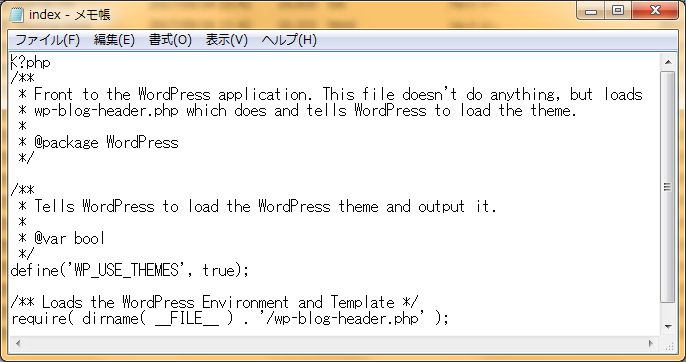
この中の最後の一文を次のように書き換えます
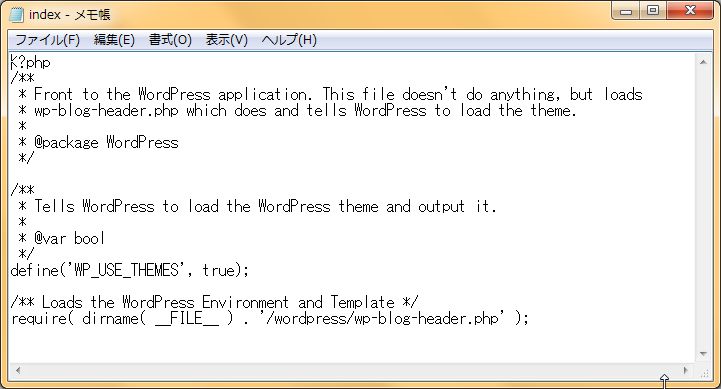
④.htaccessファイルの配置
このファイルについては、WordPressをインストールしたフォルダ内にあるものを
ドメイン直下の場所にコピーするというのが一般的な解説です。
③の手順でindex.phpファイルを置き換えた時と同じやり方です。
ただ、実はここの作業、解説しているブログごとで若干説明が違っていたりします。
特に.htaccessファイルを“コピー“するのか“移動“するのか
僕も調べながら実践したのですが、結果的に僕が調べて参考にしたやり方と
若干違いが出ました。
僕の場合、結果的に“そのまま何もしない“が正解でした。
と言っても、解説されている人はそれぞれに実践した上で書いていると思うので、
間違って書いているということはないと思います。
WordPressのバージョンや、契約しているレンタルサーバーの環境によって、
違いが出るのではないかなと思います。
ですので、作業前にバックアップを取り、
うまくいかない場合、.htaccessファイルの配置の仕方をパターン毎に試してみてください。
3. パーマリンク設定の更新
パーマリンクを設定している場合、
WordPressのダッシュボード画面から
設定>パーマリンク設定 で1度パーマリンク設定を開いて、変更を保存ボタンを押します。
中身を編集する必要はありません。
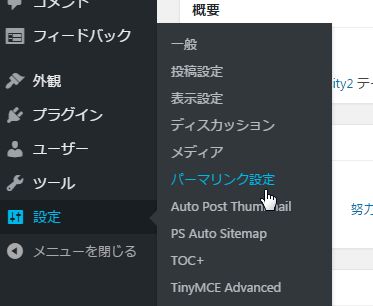
ブログを実際に確認してみて、404エラーなどが出ている場合やってみてください。
※パーマリンクとは
パーマリンクとは、Webの各ページごとに割り当てられたURLのことです。
パーマリンクを設定すると、そのURLを、
記事のカテゴリ、公開日時、個別の内容などで構成できるので、
訪問者が古い記事を探しやすくなったりします。
4. index.htmlファイル削除(エックスサーバーのみ)
エックスサーバーを利用している場合、
上記の作業に加えて、以下の事をする必要があります。
ドメイン名/public_htmlの中に仮のindex.htmlというファイルが存在します。

このファイルが残っているとindex.phpファイルを読めなくなってしまいます。
ですので、このindex.htmlを削除します。
このファイルも削除前にバックアップを取っておき、
一連の作業が完了するまでは、元の状態を復元できるようにしておきましょう。
また、削除後ダッシュボード上部のブログタイトルを
クリックしてブログを確認しようとすると、
ホームページがアップロードされていないという表示がでます。

その場合、ブラウザのURL欄にサイトURLを入力してEnterを押すと表示されます。
あとがき
いかがでしたでしょうか。
以上が、ブログURLからWordPressのインストールフォルダ名を消す方法です。
僕もそうでしたが、FTP接続など、
初めてやる作業があり戸惑うかもしれませんが、
一つ一つ順を追ってやってみましょう。
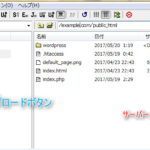
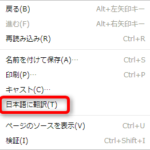
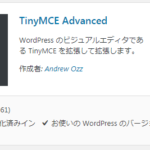
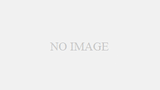
コメント