どうも、れぼるです。
今回は、エックスサーバーにWordPressをインストールする手順についてお話します。
前々回の、エックスサーバーの契約手順と
前回の、エックスサーバーでの独自ドメインの取得と反映の手順
と併せて、ブログ設置までの一連の手順となります。
前回までの記事はこちら
【ネットビジネスブログ構築】手順編①:Xserverの契約手順
【ネットビジネスブログ構築】手順編②:エックスサーバーでの独自ドメイン取得のやり方
・サーバーパネルにログインする。
エックスサーバー契約時に届いた、
“サーバーアカウント設定完了のお知らせ“メールを開いて
メール中腹の“サーバーアカウント情報“から
サーバーパネルにログインする
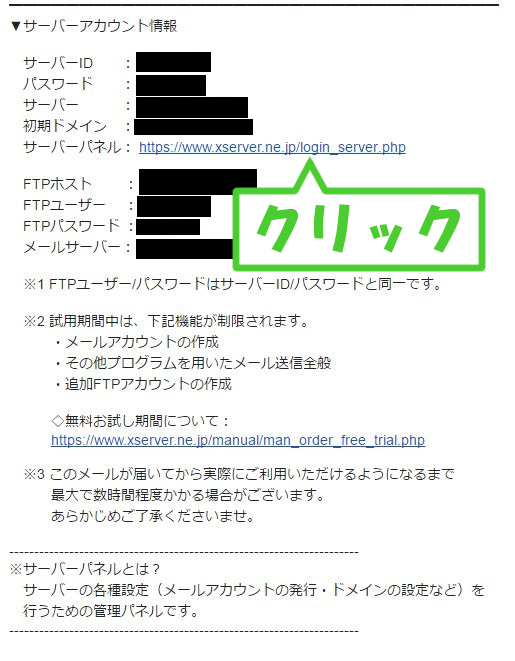
サーバーパネル内の、“自動インストール“をクリック
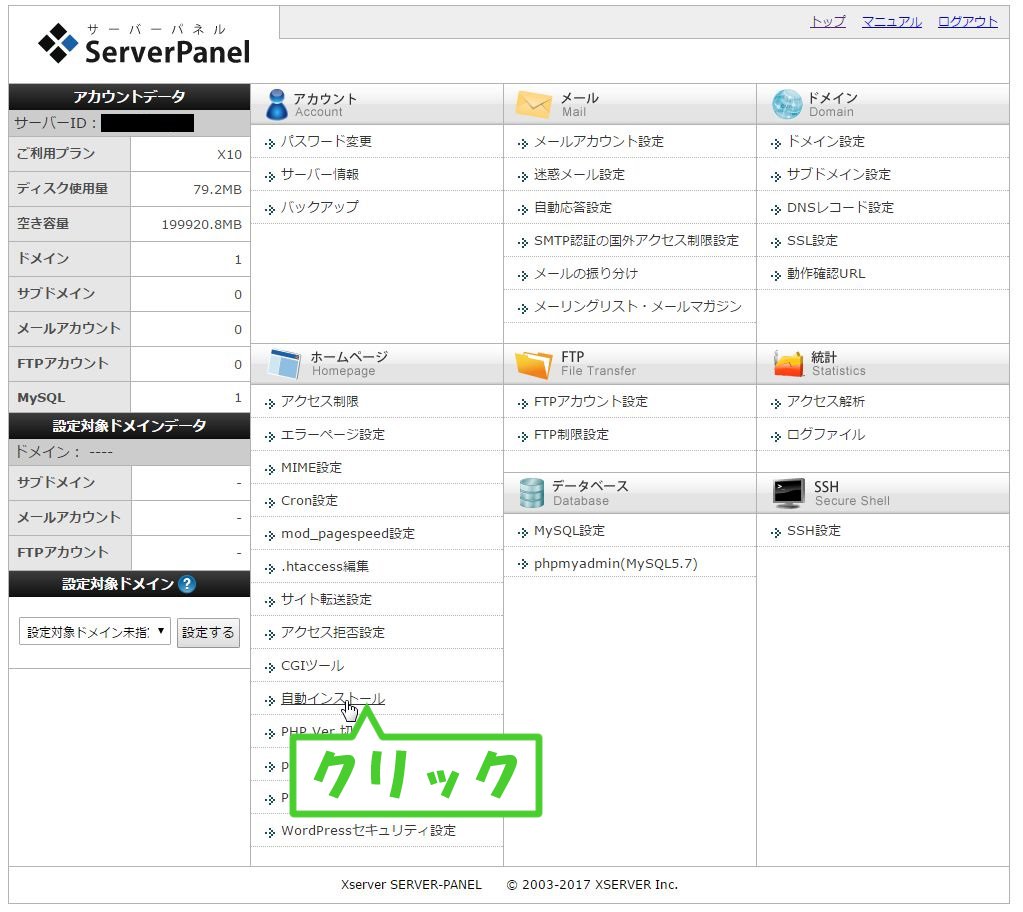
WordPressを構築したいドメインの右の“選択する“をクリック
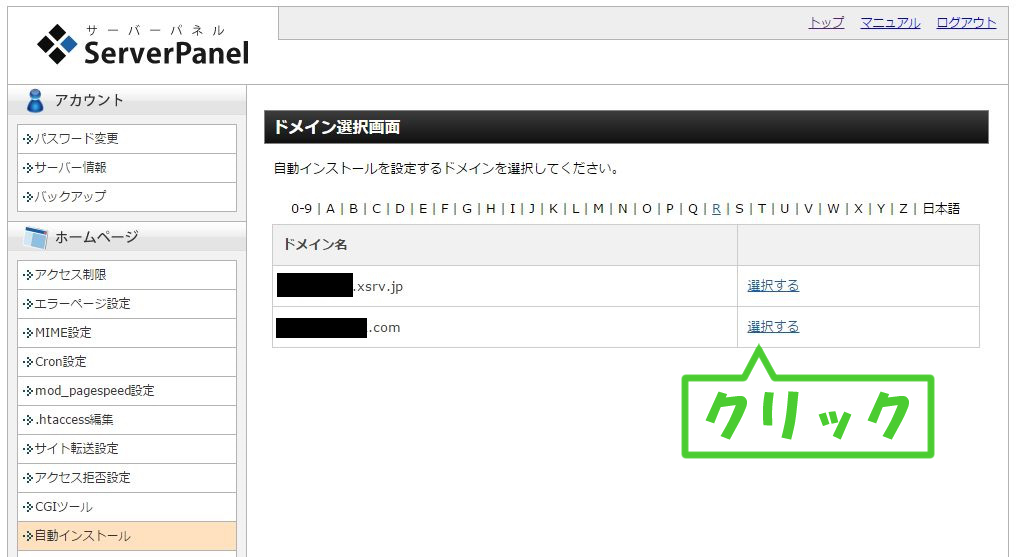
“プログラムのインストール“タブをクリック
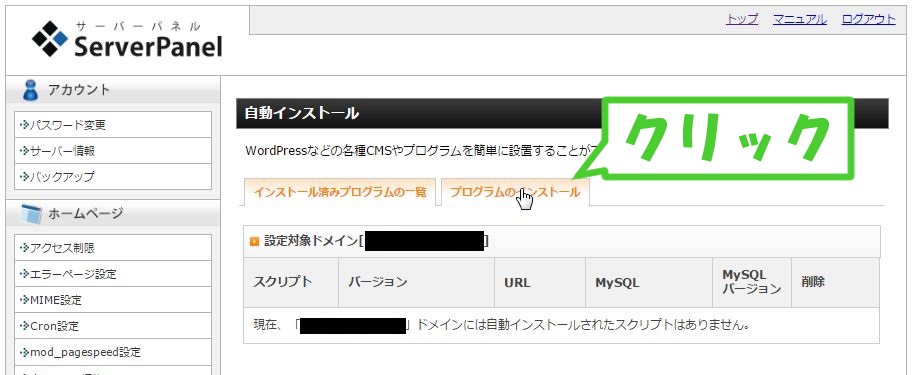
自動インストールできるプログラムのリストにある、
WordPress欄の“インストール設定“をクリック
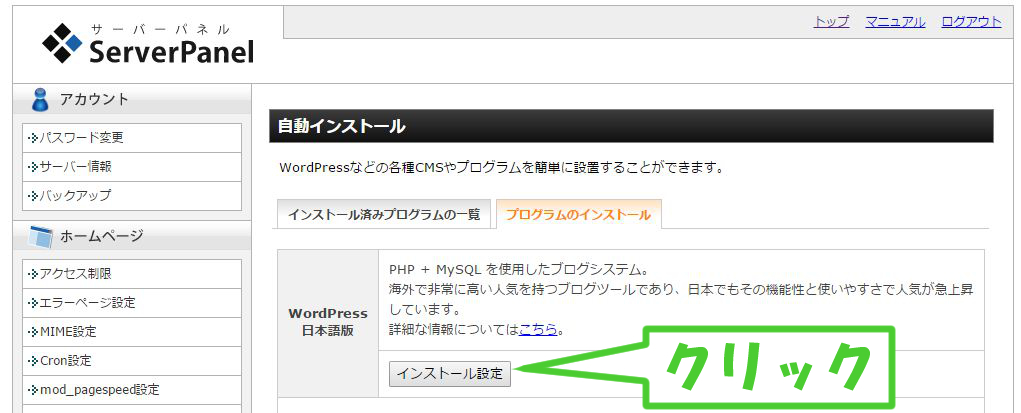
必要項目を入力します。
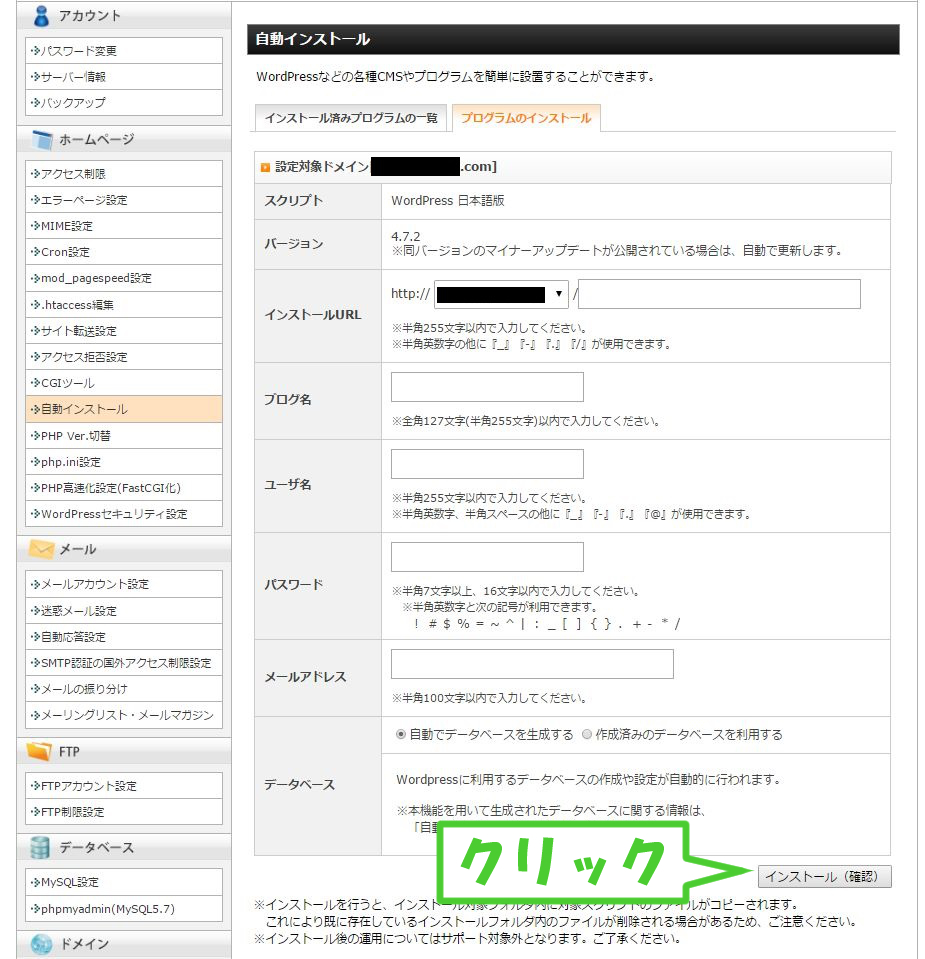
・インストールURL
ドメインの後ろに、WordPressをインストールするフォルダ名を、
任意の半角英数字で入力します。
フォルダを作っておいたほうが、サーバー内が散らからないので、
自分でWordPressがそこにインストールされていることが分かるフォルダ名を入力して下さい。
・ブログ名:後で変更可能なので、暫定でも大丈夫です。
・ユーザー名、パスワード:入力欄下にそれぞれ記載されている注釈に沿うように、
任意の半角英数字を入力して下さい。
・データベース:“自動でデータベースを生成する“にチェックを入れてください。
すべて入力したら、右下の“インストール(確認)をクリック
“インストール(確定)”をクリック
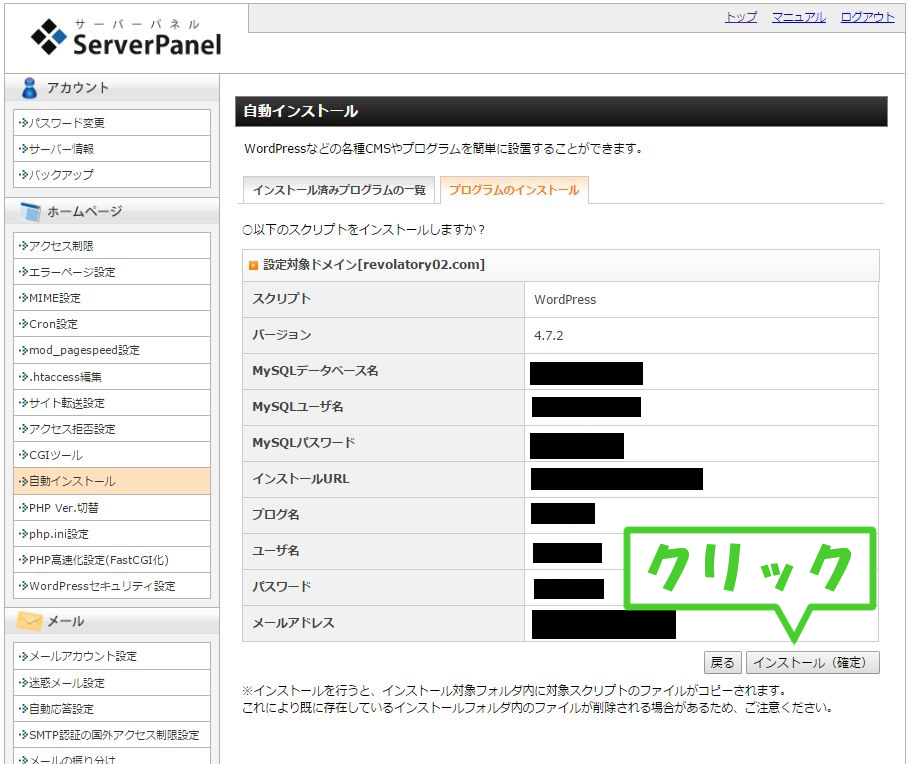
インストール情報が表示されるます。
記載されているURLをクリックする前に、
この画面に表示されている情報を保存しておきましょう。
ここに記載されている情報はメールで送信されてこないので、
忘れないうちにメモをして大切に保管しておいてください。
こちらに記載されているURL、ID、PASSWORDを使用して
WordPressにログインします。
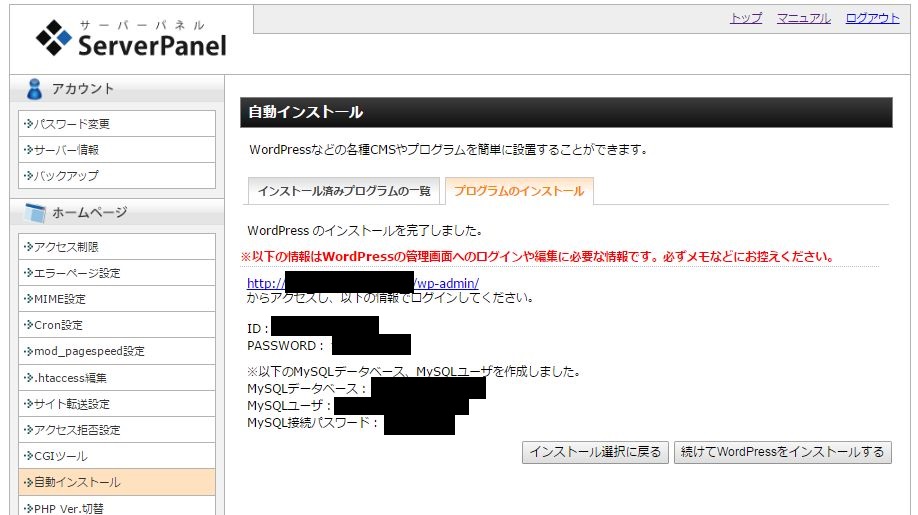
以上でWordPressのインストールが完了です。
いかがでしたでしょうか。
エックスサーバー側であらかじめインストール手順が用意されていて、
その中で作業が完結するのはありがたいと思います
管理画面からインストールできるようになっているので、
一つ一つ手順に沿って入力して
インストールしてみてください。
。
それでは、お疲れさまでした

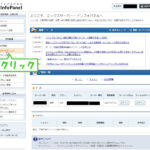
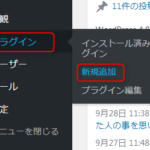
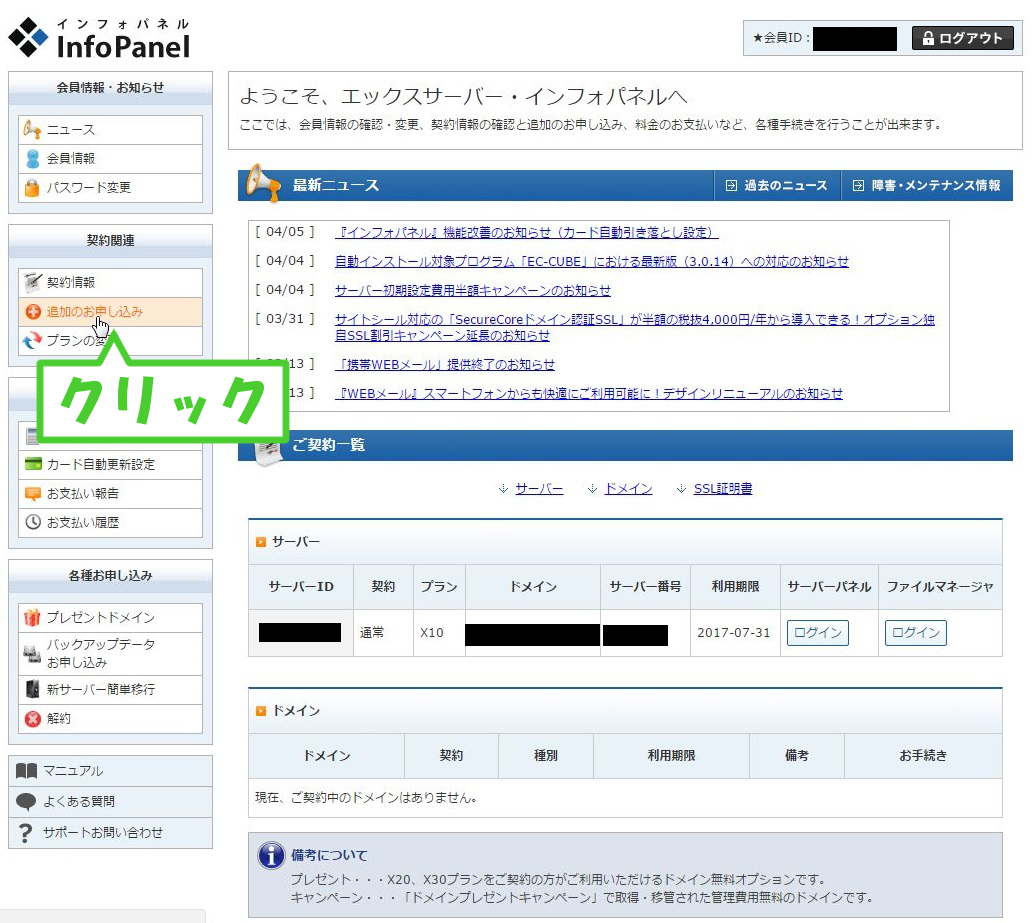
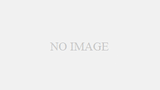
コメント