どうも、れぼるです。
WordPressブログをやっていると、
レンタルサーバー内のファイルを操作
(ダウンロード、アップロード、削除、コピー、移動など)
をしたいという場面に出くわす事があります。
今回は、フリーソフトを使ってレンタルサーバーのファイルを操作する方法を解説します。
目次
レンタルサーバー内にアクセスするにはFTPソフトが必要
レンタルサーバー内にアクセスしてファイルを操作したり、
ファイルのアップロードやダウンロードをするためには、
FTPソフトと呼ばれるものを使用しないといけません。
今回はFTPソフトの一つ、「FFFTP」というフリーソフトを使います。
このソフトのいいところは、
1.フリーソフト=無料
2. 初心者でも操作しやすい
3. 利用者が多いので情報を検索しやすい
といったところです。
レンタルサーバーによっては、ユーザー用のページから操作できるものもありますが、
画面が見難かったり、操作性が良くなかったりするので、
FFFTPを使用したほうが作業がしやすいです。
FFFTPのインストール
ではFFFTPのインストールから始めていきます。
FFFTPのダウンロード
こちらのサイトからダウンロードします。
https://ja.osdn.net/projects/ffftp/
ダウンロードサイトでファイルをクリックするとダウンロードされます。
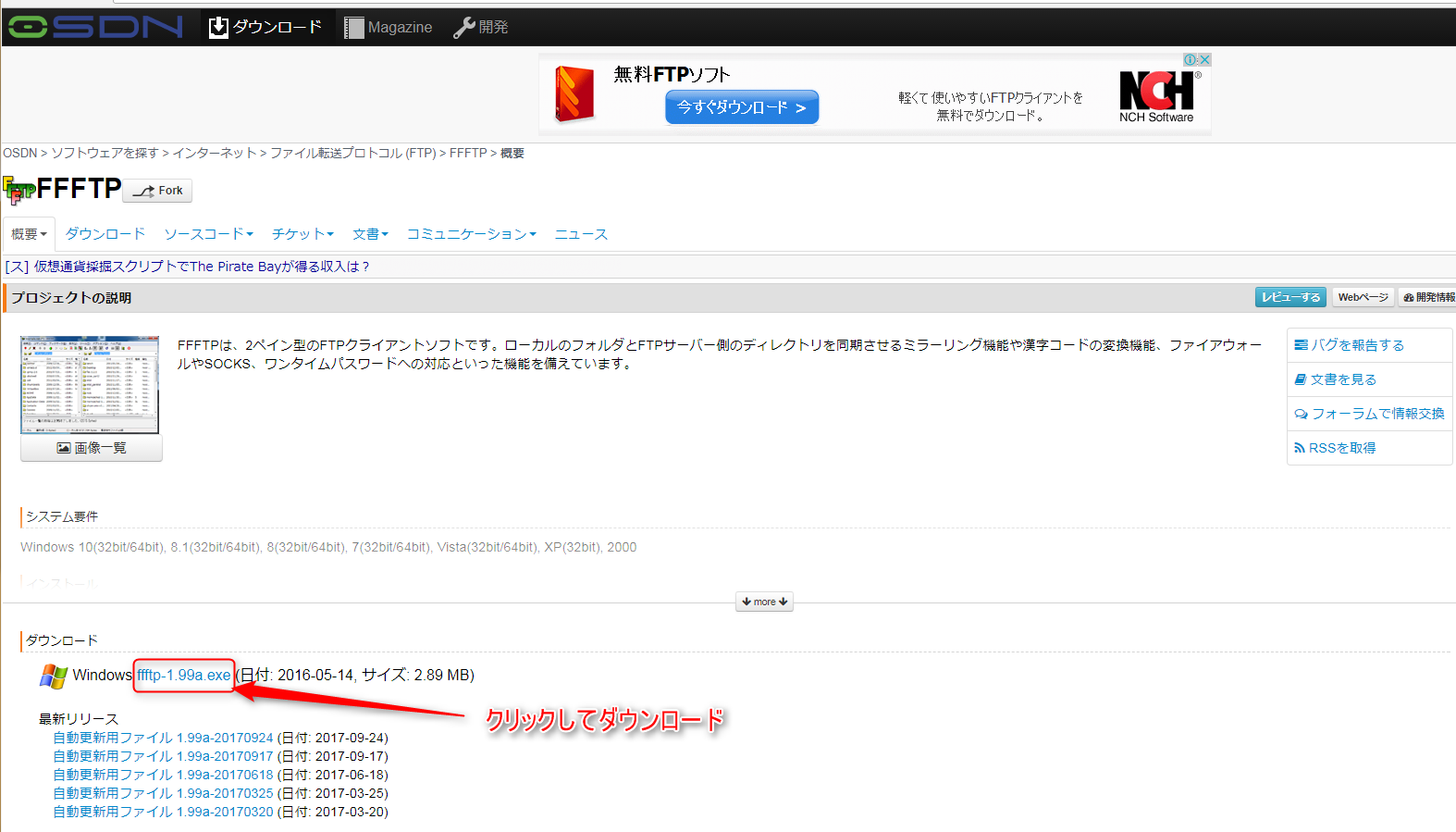
FFFTPのインストール
ダウンロードしたファイルを開きインストールをします。
「次へ」をクリックします。
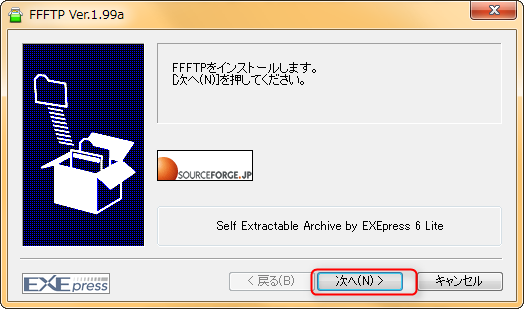
規約を読んだら「次へ」をクリックします
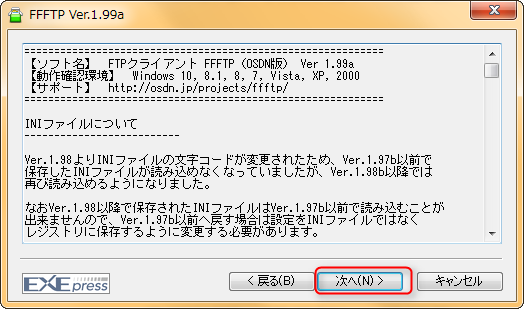
インストールするフォルダを選びます。
特に理由が無ければ、自動で指定されるフォルダで大丈夫です。
フォルダを指定し「次へ」をクリックします。
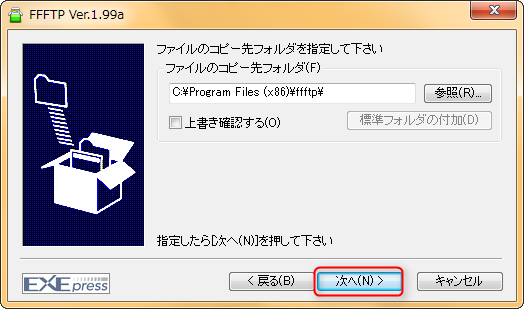
「はい」をクリックします。
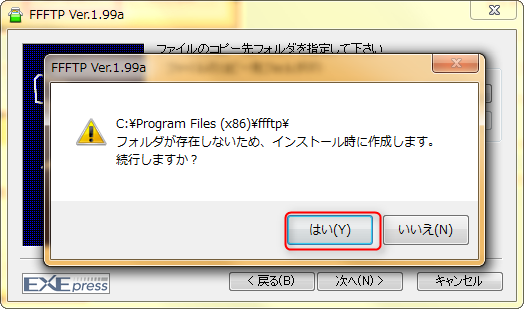
インストールの確認。
チェックボックスにチェックを入れると、デスクトップ上にショートカットが作成されます。
「次へ」をクリックするとインストールが開始されます。
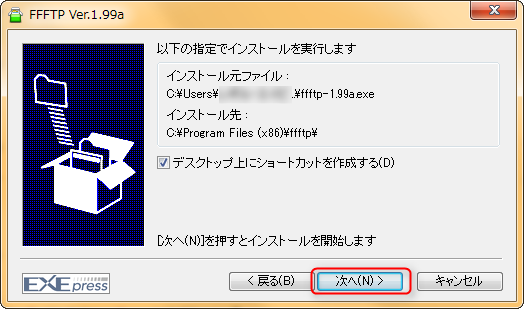
インストールが完了すると下の画面が出ます。
「完了」をクリックしてインストール作業終了です。
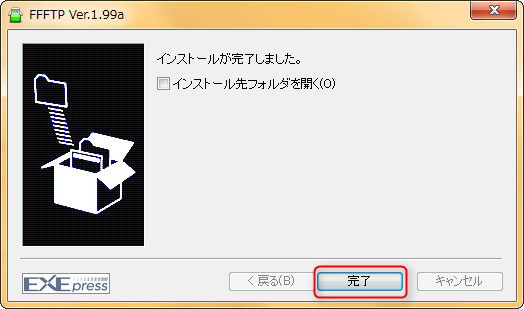
FFFTPの起動と設定
インストール時にショートカットを作成した場合、
下のショートカットができていると思います

ショートカットを作成しなかった場合、
インストールしたフォルダ内の「FFFTP」というアプリケーションファイルを起動して下さい。
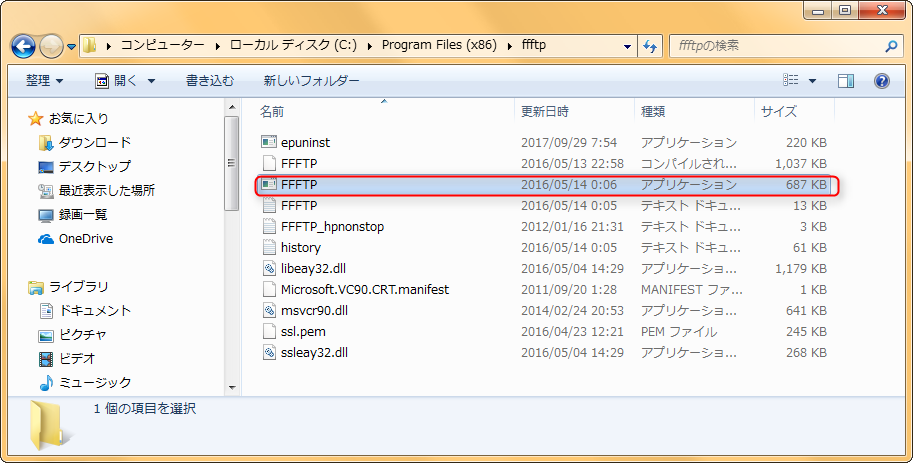
起動すると下の画面が出ます。
初めて起動すると、サーバーの情報が設定されていないので、設定していきます。
「新規ホスト」をクリックします。
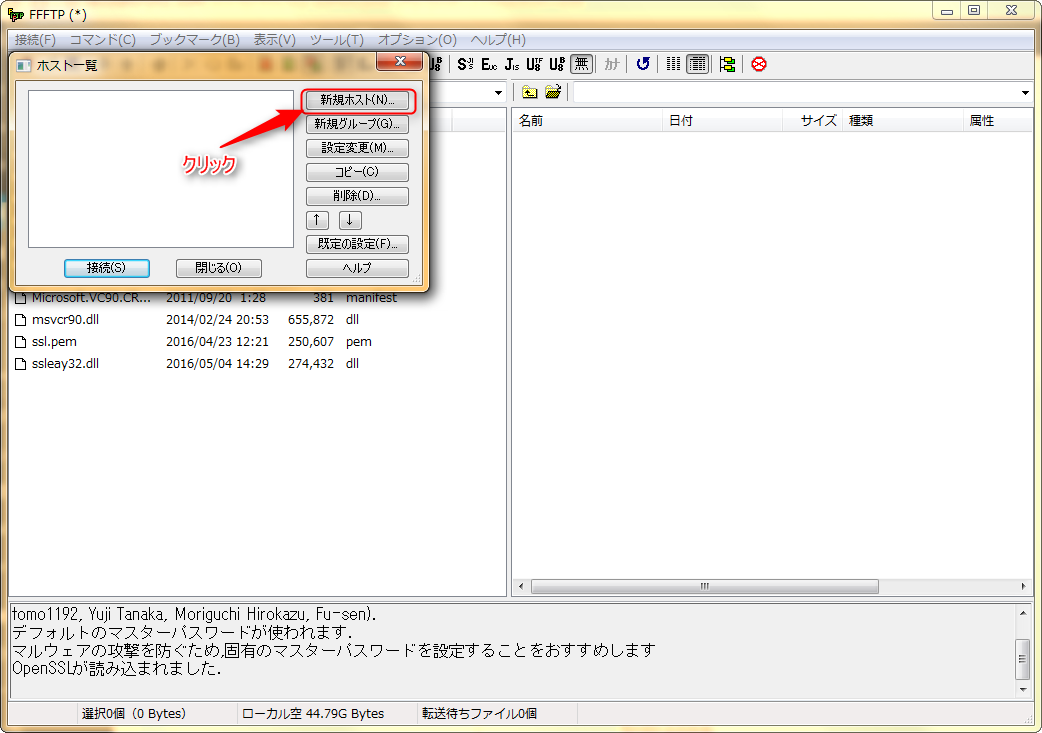
赤い枠をそれぞれ埋めていきます。

ホスト設定名:ご自身のお好きな名前で大丈夫です
①~③はそれぞれ、サーバーのアカウント情報を入力します。
ここでは、エックスサーバーを例に解説します。
下の画像は、エックスサーバーでアカウントを設置完了時に届く
サーバーアカウント情報です。
この①~③を先ほどの「ホストの設定」それぞれ入力します。
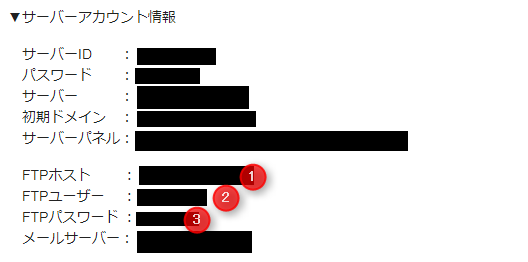
レンタルサーバーによって①~③の呼称が多少違いますが、
それぞれ相当するものがあると思いますので、それぞれ入力してください。
すべて入力し終わったら「OK」をクリックします。
ホスト一覧に先ほど設定したホストが現れます。
ホスト名を選択して「接続」をクリックします。
ホストの設定は保存されているので、次回以降は起動してすぐに選択できます。
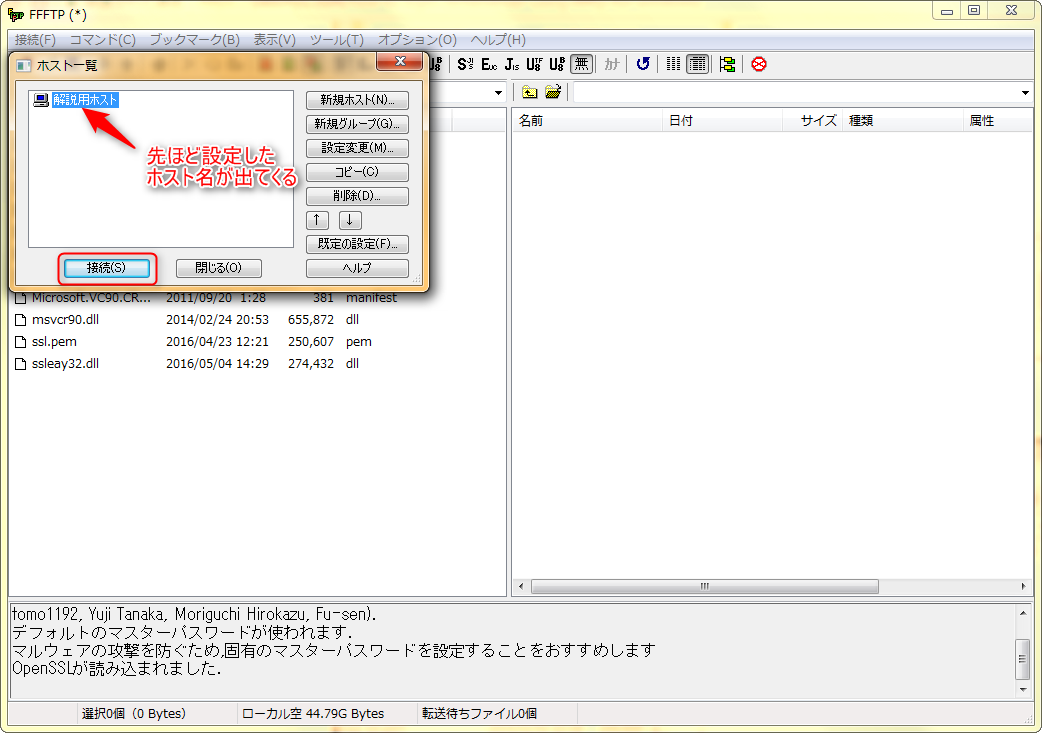
「暗号化の状態の保存」という画面が出た場合、「はい」「いいえ」どちらでも構いません。
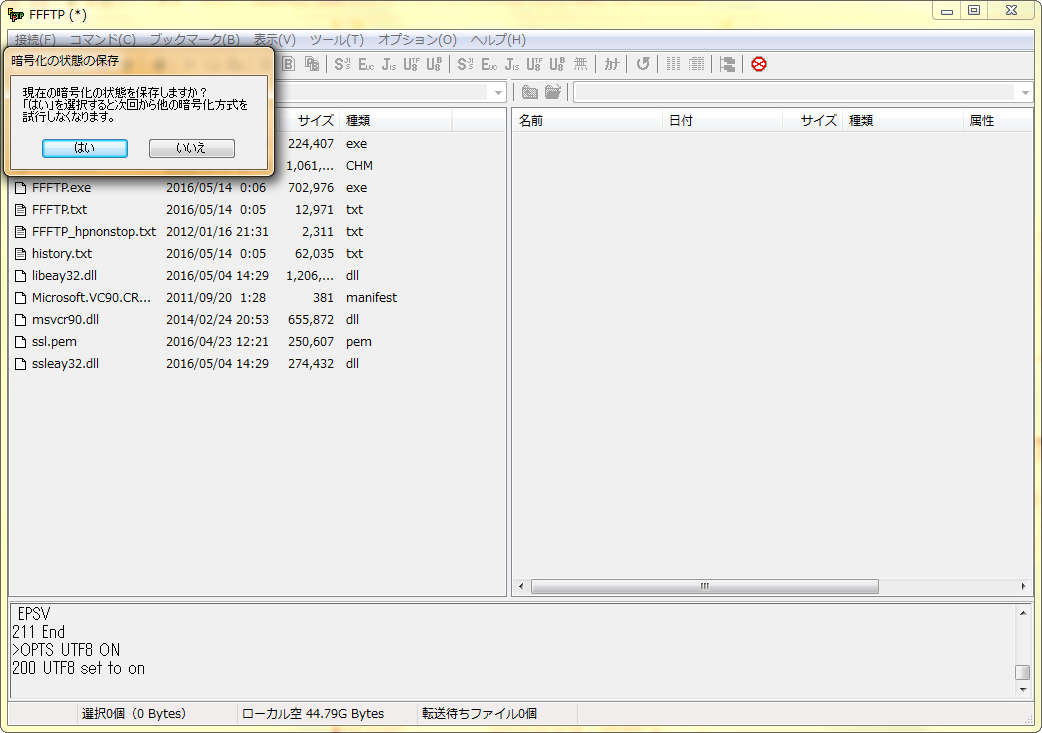
接続が完了すると以下のようになります。
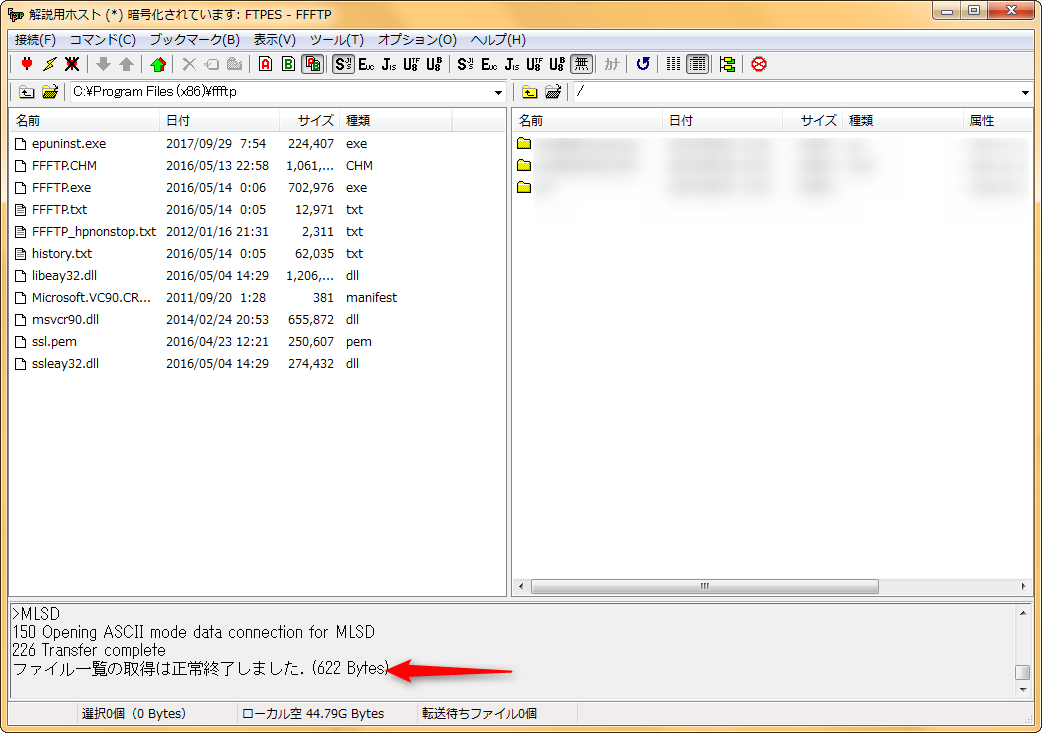
FFFTPの使い方
ではFFFTPの基本的な使い方です。
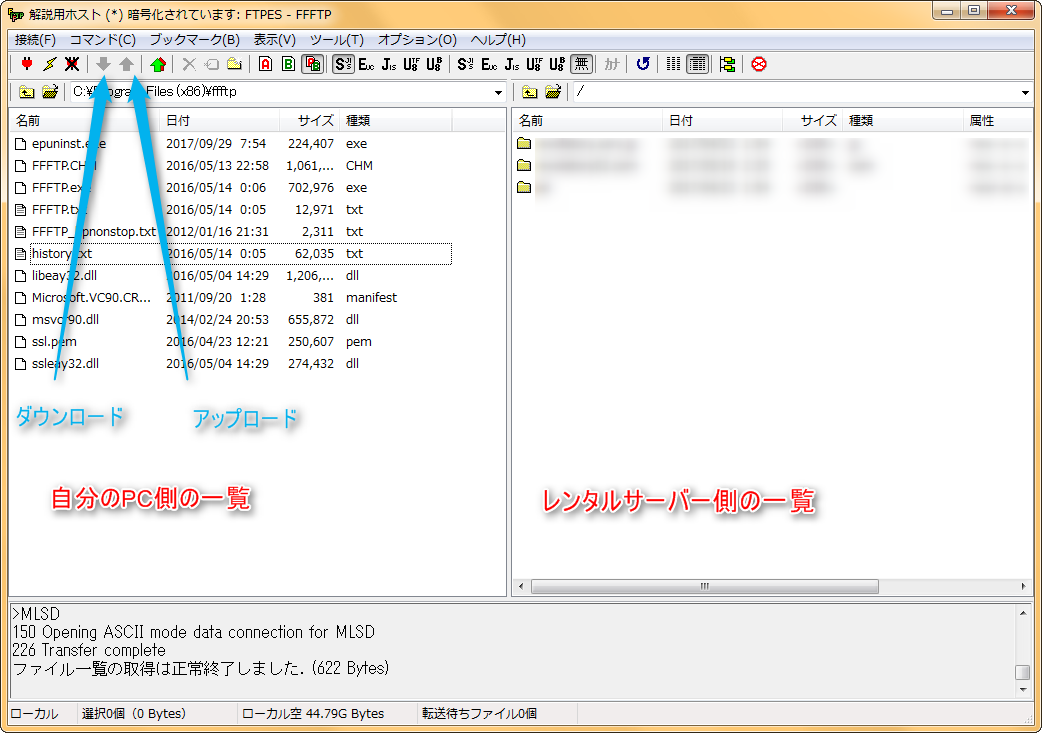
画像のように、左側に自分のPC側、右側にサーバー側のフォルダの中身が表示されます。
ダウンロード/アップロードは、ツールバーの「↓」「↑」ボタン、
またはドラック&ドロップでも可能です。
パソコン画面上で開いている別のフォルダからもドラック出来ます。
また、サーバー上のファイルはその場で、開く、編集、削除などといった作業が出来ます。
その他、右クリックで以下の作業も出来ます。
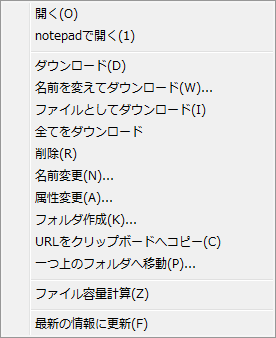
まとめ
いかがでしたでしょうか。
最初の設定が難しく感じるかもしれませんが、
実際にやってみるとレンタルサーバー上のファイルを
自分のPC上のファイルと同じような感覚で操作できるので、
違和感も無く作業性が良いと思います。
さらに詳しい設定などを知りたい方は、こちらのサイトを参考にしてみてください。
それでは
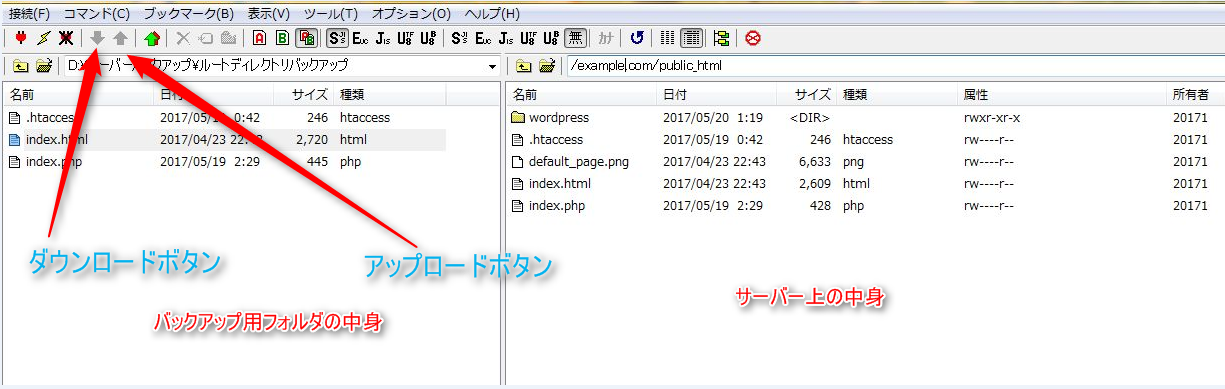
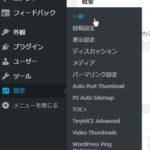
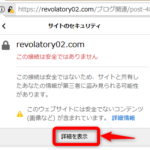
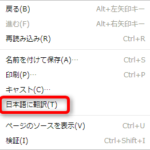
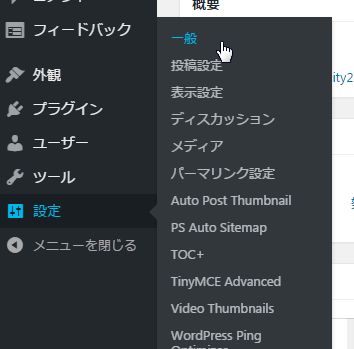
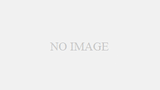
コメント